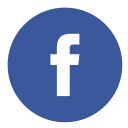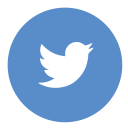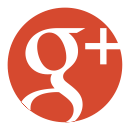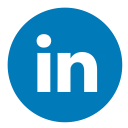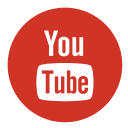Alright, buckle up for a little story from the trenches of tech troubleshooting. Here’s how I, your friendly neighborhood Cybersecurity Specialist, turned a moment of “Where’s that WiFi password?!” into a masterclass on “how to check the password of WiFi in Windows 10“. Picture this: It’s late one night, and I’m staring at my laptop like it owes me answers (spoiler: it does). I’m trying to get another device connected to my WiFi, but my brain has decided that recalling a password I set six months ago is simply above its pay grade. Been there? Yeah, me too.
A Beginner’s Step-by-Step Process for How to Check the Password of WiFi in Windows 10
Step 1: The Beginning of the WiFi Quest

So there I was, racking my brain for clues, when it hit me: Why not let my computer do the work? After all, it’s the one that remembers everything. I grabbed my metaphorical detective hat, opened the command prompt (a.k.a. the “black screen of nerd power” or CMD), and ran it as an administrator. It’s kind of like putting on a superhero cape, only with less spandex and more caffeine. If you don’t know how to do this, just type cmd in the Windows search bar, right-click, and select “Run as Administrator” (Fig 1). Easy-peasy.
Step 2: Channeling My Inner Hacker

Now, this is where the magic begins. I typed this command into the prompt:
netsh wlan show profile
The screen lit up like a treasure map. Every WiFi network my laptop had ever connected to was listed in all their glory—networks from airports, coffee shops, and that one time I used WiFi at a questionable diner (no judgments, okay?). Among the list was my current WiFi network. Aha! Progress. At this point, I was feeling like a legit hacker from a Hollywood movie—cue the dramatic music.
Step 3: The Grand Reveal

Next up, I honed in on the WiFi I needed. With Sherlock-esque precision, I typed:
netsh wlan show profile name="Wifi-Name" key=clearQuick pro tip: Replace “Wifi-Name” with the actual network name (quotes included). What popped up was a detailed dossier of my WiFi network, including a little section labeled “Key Content.” Lo and behold, there it was—the password I had been searching for! It felt like unearthing a long-lost artifact, except it was just a string of characters that would finally let my other device get online.
How the Whole Process Works
All right, let’s peel back the layers of this WiFi password-retrieval mission. The command prompt acts as your secret gateway to your device’s saved network profiles. When you type “netsh wlan show profile", it pulls up all WiFi networks your computer has ever connected to—like an inventory of past rendezvous points. You then narrow it down to the network you need by specifying its name with the command: netsh wlan show profile name="Wifi-Name" key=clear.
This second command does the heavy lifting, revealing a detailed breakdown of the network’s info, including the “Key Content” (a.k.a., the password). It’s precise, efficient, and frankly, a little thrilling—like discovering hidden treasure, minus the pirates.
And don’t worry—it’s all perfectly safe as long as you’re using your own device. It’s like having insider knowledge without breaking any rules. Once you’ve got the password, you can use it to connect other devices without running back to reset your router or hunting for that coffee-stained slip of paper you scribbled it on months ago.
How This Can Help in Everyday Life
This simple process is a game-changer for those moments when life throws you a curveball. Imagine you’re at home and a friend asks for your WiFi password. You promise to text it to them, but oops—your brain has completely wiped it from memory. Or perhaps you’re setting up a shiny new phone and realize you’re locked out of your own network. Instead of wasting time digging through drawers or sticky notes, you can handle the situation like a tech-savvy pro.
But it’s not just about convenience—it’s about empowerment. Knowing how to check the WiFi password in Windows 10 gives you control and confidence with your tech. Plus, if you travel or work remotely, it can help you reconnect to networks you accessed weeks or months ago, making you less dependent on others to dig up passwords. Trust me, this little trick will save you countless moments of frustration and give you major “I’ve got this” energy.
Lessons Learned (and a Dash of Wisdom)
Honestly, this experience was both humbling and empowering. It’s wild how much information our devices can store, ready to be retrieved with just a couple of commands. Now, before you get too comfy with this newfound power, let me slip into my cybersecurity hat for a second: Be careful, folks. While it’s super convenient to recover your WiFi password this way, this same method can be used by anyone with access to your computer. So, password-protect your devices and avoid leaving them unattended, especially in public places.
Are you interested in knowing how to Gather Information Online and The Most Common Cyber Attacks on WordPress?
Frequently Asked Questions (FAQs)
Q1: Can I check the WiFi password of a network without being connected to it?
No, you can only retrieve the password of a WiFi network that your computer has previously connected to. The process involves accessing saved network profiles stored on your device. If you’ve never connected to the network before, this method won’t work.
Q2: Is it safe to use the command prompt to check WiFi passwords?
Yes, it’s completely safe as long as you’re using your own computer. The command prompt simply accesses information already stored on your device. However, be cautious if others have access to your computer. Ensure it’s password-protected to prevent unauthorized access to sensitive data like saved WiFi passwords.
Q3: Does this method work on all Windows versions?
The steps outlined are specific to Windows 10. While similar commands might work on other Windows versions, the process and options available could vary slightly. For the most accurate results, make sure you’re following instructions tailored to your specific version of Windows.
Q4: What should I do if my WiFi password doesn’t appear in the command prompt?
If the password doesn’t show up, there are a few possible reasons:
- Your computer may not have saved the password (e.g., if you selected “forget this network”).
- You may not be running the command prompt as an administrator. Try reopening it with administrative privileges.
- Ensure you’re typing the commands correctly, including the exact WiFi name. Even a small typo can result in no output.
Q5: How can retrieving saved WiFi passwords make life easier?
This trick saves time and frustration when you forget a password or need to connect a new device to the network. It eliminates the need to reset the router or scramble for misplaced notes. Plus, it’s a great skill to have in your tech-savvy toolkit!
Q6: Is this method useful for mobile devices or tablets?
Unfortunately, this method is limited to Windows 10 computers and can’t be directly applied to smartphones or tablets. However, if your computer has the saved WiFi password, you can retrieve it using this process and then manually input it on your mobile device.
Q7: Can I use this method to find the passwords of other people’s WiFi networks?
No, this method only works for networks that your own computer has connected to in the past. Trying to access someone else’s WiFi password without permission is unethical and, in many cases, illegal.
Wrapping Up My WiFi Adventure
So there you have it—my WiFi password detective story, complete with a happy ending. Now, I know what you’re thinking: “Couldn’t I just reset my router or ask my tech-savvy cousin?” Sure, but where’s the fun in that? Plus, you’re now officially equipped to solve this yourself like a pro. Go ahead, impress your friends with your newfound command-line skills—just don’t forget to pay it forward by sharing this little trick with someone else who’s bound to forget their password one day. Because, let’s be real, it’s only a matter of time.