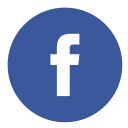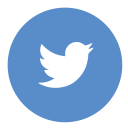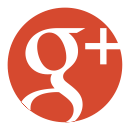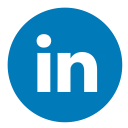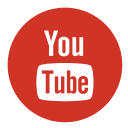Let’s face it—watching a PC grind to a snail’s pace feels like watching paint dry, only less exciting. So, how to make a PC run faster? Don’t worry; your friendly neighborhood tech whisperer is here to demystify the process. From clearing up digital clutter to optimizing startup programs, we’ll explore practical tips and tricks to breathe new life into your system. Whether you’re a WordPress whiz or just trying to finish that sixth tab of research without collapsing into despair, I’ve got some savvy hacks to ensure your PC performs at its best.
5 Tips: How to Make PC Run Faster
Feeling like your PC has traded its processor for a hamster wheel? No worries—I’ve rounded up 5 practical, easy-to-follow tips to rev up your system’s speed and send sluggish performance packing. Think of this as your personal toolkit for turning “Ugh, it’s loading again” into “Wow, look at it go!”
These tips aren’t rocket science (thankfully), but they do pack a punch. Excited to give your PC a fresh boost? Let’s jump right into it!
1. The Lazy-but-Smart Fix: Declutter Your Digital Life
Imagine your PC as that overstuffed junk drawer in your kitchen—it works, but just barely. The first step? Uninstall those apps and programs you haven’t touched since dinosaurs roamed the Earth (or, you know, since Windows 8). Head to your control panel and let go of the digital baggage.
Now, let’s dive deeper into clearing out temporary files and unnecessary digital junk that clogs your system:
Step-by-Step Process to Clear Temp Files
Step 1: Clear Temp Files
- First, press Windows + R on the keyboard to open the Run command box.
- Type “temp” (without quotes) and press Enter. When you follow the steps, the folder that holds all your temporary files will be displayed on your screen.

- Press Ctrl + A to select all files and then delete them by pressing Shift + Delete.

- If you encounter a message saying “Folder In Use,” check the box that says “Do this for all current items” and click Skip (Fig-3).

- If you see “Folder Access Denied,” check the box saying “Do this for all current items” (Fig-4) and click Continue to proceed with the deletion.

Step 2: Clear %Temp% Files
- Press Windows + R again, but this time, type “%temp%” (without quotes) and press Enter.

- Press Ctrl + A to select all files and then delete them by pressing Shift + Delete.
- Similar to the previous step, click Skip for “Folder In Use” messages (Fig. 3) and Continue for “Folder Access Denied” prompts (Fig. 4).
Step 3: Clear Prefetch Files
- In this time, press Windows + R to open the Run Command box, then type “prefetch” (without quotes) and press Enter.

- Press Ctrl + A to select all files and delete them using Shift + Delete.
- If a message appears like “Folder In Use“, check the box for “Do this for all current items” and click Skip (Fig. 3). For “Folder Access Denied,” check the box and click Continue (Fig. 4) to proceed.
Why These Steps Matter
Temporary files, %temp% files, and prefetch files are typically leftover data from system processes or apps. As time passes, these files accumulate and start taking up significant storage space, which can lead to reduced performance and a slower PC. By regularly clearing these files, you free up storage and resources, giving your system a noticeable speed boost.
2. Get Ruthless with Startup Programs
Ever noticed your PC taking forever to boot? You can thank those sneaky startup programs for that. Many apps add themselves to your startup menu without asking, and suddenly, your computer’s basically hosting a party every time it turns on.

Press the keys Ctrl + Shift + Esc together to bring up the Task Manager. Navigate to the “Startup” tab and turn off anything you don’t need to launch with your PC. (Yes, Spotify, you’re awesome, but I don’t need you greeting me at dawn.) Watch your PC leap into action like an Olympic sprinter.
3. Update or Be Outdated
Updates are crucial for keeping your PC running smoothly. Both your operating system and drivers should be regularly updated as they bring fixes for bugs, improved performance, and security patches to protect your data. Here’s how to ensure your PC stays current:
How to Update Your Operating System

- In Windows, navigate to the Settings menu, select Update & Security, choose the Windows Update section, and then click on Check for Updates to ensure your system stays current (Settings > Update & Security > Windows Update).

- If updates are available, download and install them. Some updates may require a restart, so save your work before proceeding.
How to Update Drivers
Drivers are the software that allows your hardware (like your graphics card or sound system) to communicate with your PC. Outdated drivers can cause performance issues or compatibility problems.
Here’s how to update them:
- From the keyboard, press Windows + X and select Device Manager.

- Find the device you want to update (such as Display Adapters for your graphics card).
- Right-click the device and choose Update Driver.
- Choose the option Search automatically for updated driver software to let Windows find the latest version for your drivers, then follow the on-screen instructions to complete the update process.
Alternative Solution: If manually updating feels overwhelming, tools like Abelssoft PC Fresh, Driver Booster, or AVG Driver Updater can automate the process, ensuring all drivers stay updated with minimal effort.
4. Ditch the Fancy Graphics
High-end visuals and unnecessary animations might look great, but they can slow down your PC significantly. Simplifying these settings can improve speed without compromising functionality. Here’s how to disable visual effects:
How to Adjust Visual Effects
- Open the Run dialog by holding the Windows key and pressing R. In the box that appears, type sysdm.cpl (without quotes) and hit Enter. This action will open up the System Properties panel on your screen, allowing you to access advanced system settings.

- Switch to the Advanced tab, and under the Performance section, click the Settings button.

- In the new window called Performance Options, choose Adjust for best performance to turn off unnecessary animations and effects completely.
- If you’d rather keep certain visuals, select Custom, then uncheck individual features like “Animate windows when minimizing and maximizing” or “Fade or slide menus into view.”
- After making your changes, click Apply, then OK to save and exit.
What does this?
Disabling visual effects reduces the load on your system’s resources, especially if your PC is older or has limited hardware capabilities. This allows your system to focus on performance rather than appearance.
Pro Tip: Tools like Abelssoft PC Fresh also offer visual optimization settings, making it easier to simplify your interface without manually adjusting each option.
5. Hardware: When All Else Fails, Go Big
Sometimes, your PC just needs a little extra muscle. Upgrading to an SSD (Solid State Drive) can cut loading times dramatically. Pair it with some extra RAM, and you’ll transform your sluggish PC into a high-speed workhorse.
Think of it this way: it’s like swapping your bicycle for a motorbike. Sure, it costs a little upfront, but the difference is life-changing. (And no, this isn’t your cue to channel your inner shopaholic—stick to what you need.)
Bonus Tip: Regular Maintenance with Abelssoft PC Fresh
Your PC is a lot like a car—it won’t stay fast if you neglect it. Regular virus scans, system updates, and disk cleanups should be part of your routine. But why juggle all those tasks when Abelssoft PC Fresh can do the heavy lifting for you? This all-in-one system maintenance tool gives your PC the TLC it deserves, making maintenance seamless and hassle-free. Let’s know about the PC Fresh of Abelssoft.
Optimize Your PC with Abelssoft PC Fresh: The Ultimate System Maintenance Tool
If you’re looking for a high-quality solution to supercharge your PC’s performance, Abelssoft PC Fresh is the ultimate tool you need. This flagship system maintenance software from Abelssoft is designed with a focus on ease of use, efficiency, and affordability—making it an indispensable addition to your toolkit.
1. Intuitive, User-Friendly Design:
One of the standout features of PC Fresh is its highly intuitive interface. It’s crafted to suit users of all levels, whether you’re a tech-savvy developer or someone who’s just dipping their toes into system maintenance. The layout is simple, clean, and designed to guide you step by step—no technical jargon to stress over.
2. Windows Optimization for Personalized Performance
With its unique Windows optimization tool, PC Fresh allows you to fine-tune your PC settings to match your specific usage habits. Whether you’re customizing power settings, adjusting performance priorities, or tailoring visual effects, you can align your Windows environment to maximize efficiency.
3. Startup Optimization: Speed Up Boot Times
Remember those pesky programs that slow down your PC’s startup? PC Fresh lets you take control by managing and disabling unnecessary applications that auto-launch. By decluttering your startup menu, you’ll see faster boot times and better resource allocation. This is a game-changer for anyone dealing with slow mornings (both personally and digitally).
4. Power Now Mode for Instant Speed Boosts
When your PC needs an immediate performance boost, PC Fresh’s “Power Now Mode” swoops in to save the day. This mode shuts off non-essential background processes and services, freeing up valuable resources to focus on the task at hand—whether it’s gaming, editing, or multitasking on heavy workloads.
5. Automatic Maintenance for Peace of Mind
Let PC Fresh take over routine system maintenance tasks. With regular checks, updates, and system analyses, it ensures your PC stays at peak performance without you having to lift a finger. This includes cleaning up junk files, identifying weak areas, and optimizing performance—all on autopilot.
6. Detailed Reporting for Proactive Problem-Solving
PC Fresh doesn’t just perform maintenance—it provides you with comprehensive reports on system issues. These reports are easy to understand and paired with actionable solutions, empowering you to address problems swiftly. It’s like having your own digital diagnostics expert.
7. Affordable Pricing That Packs Value
Unlike many premium tools, Abelssoft PC Fresh offers exceptional value at a nominal price. You get access to a comprehensive optimization suite without breaking the bank, making it an ideal investment for individuals or businesses looking for high performance on a budget.
8. Responsive and Knowledgeable Customer Support
Abelssoft’s customer support team is another big win. Whether you’re troubleshooting technical issues or need guidance on using the software, their friendly and skilled professionals are ready to assist. This ensures smooth operation and maximum satisfaction for all users.
9. Compatibility Across Devices
PC Fresh doesn’t discriminate—it works seamlessly across most Windows-based systems, ensuring universal applicability. This makes it versatile for users with different setups, from ultrabooks to desktops.
10. A Track Record of Excellence
Abelssoft is renowned for delivering reliable software solutions, and PC Fresh is no exception. With years of expertise in PC maintenance and optimization, Abelssoft continues to raise the bar in performance-enhancing tools.
For more information about how Abelssoft PC Fresh can transform your PC’s performance, visit the official product page: Abelssoft PC Fresh. You can also watch the detailed feature breakdown in this video.
By incorporating Abelssoft PC Fresh into your routine, you’ll not only streamline maintenance tasks but also unlock a level of performance that makes your PC a powerhouse for productivity, gaming, or entertainment. With its practical features and unmatched ease of use, sluggish systems will be a thing of the past! Also, read about the Best Antivirus for Trojan Horse Virus – Protection Solutions
FAQ about How to Make PC Run Faster
1. Why is my PC so slow?
A slow PC could be the result of outdated software, insufficient hardware, or too many background processes. Malware or fragmented storage can also be culprits. Use Task Manager to identify programs consuming resources and clean up unnecessary files. Software like Abelssoft PC Fresh provides detailed reports and suggestions to fix these issues.
2. How can I increase my PC’s speed?
To increase your PC’s speed, start by tackling the basics: declutter your system, uninstall unnecessary programs, clear temporary files, and regularly update your software and drivers. You can also optimize startup programs using Task Manager to prevent resource-heavy applications from slowing down boot times. For a more advanced and automated approach, consider using tools like Abelssoft PC Fresh, which simplifies optimization tasks like tweaking Windows settings and disabling unnecessary background processes. Other excellent tools in this category include CCleaner, known for its robust cleanup capabilities, and Advanced SystemCare, a versatile solution that enhances speed and security.
3. How do I make my computer run faster again?
If your computer feels slower than it used to, it might need some maintenance. Start with basic housekeeping—perform a disk cleanup, uninstall unused software, and reduce startup programs. Hardware upgrades, such as adding more RAM or switching to an SSD, can make a big difference. To streamline this process, tools like Abelssoft PC Fresh, Glary Utilities, or Ashampoo WinOptimizer can handle system optimization and routine maintenance effortlessly, getting your PC back in shape in no time.
4. How to make a PC run at full speed?
Running your PC at full speed requires regular maintenance and hardware optimization. Begin by ensuring you’re using an SSD for fast storage access and consider upgrading RAM to handle multitasking smoothly. Adjusting your visual settings via System Properties > Performance can also help. For comprehensive performance enhancement, Abelssoft PC Fresh is a fantastic choice, but you can also look at IObit Advanced SystemCare or Wise Care 365, both of which provide excellent tools for peak PC performance.
5. How can I make my computer run 100% faster?
While doubling your PC’s speed may sound ambitious, there are steps to achieve a noticeable boost. Upgrade your hardware—SSD and RAM upgrades are the most impactful. Optimize startup programs, clean out junk files, and ensure your drivers are up to date. Consider using software like Abelssoft PC Fresh to handle these tasks seamlessly. Other reliable tools like CCleaner or Razer Cortex can help optimize gaming and resource-heavy tasks for better overall performance.
6. How do I clean my PC to run faster?
Cleaning your PC involves both physical and digital steps. On the hardware side, open your PC and gently remove dust from fans and components. Start by uninstalling unnecessary software, deleting temporary files, and running virus scans. Tools like Abelssoft PC Fresh, BleachBit (great for privacy-conscious users), or CleanMyPC can automate and enhance these processes, ensuring your system is clean and optimized for faster performance.
7. Can I run my CPU at 100%?
Running your CPU at 100% for extended periods isn’t ideal as it can lead to overheating and potential damage if cooling systems aren’t sufficient. If your CPU is consistently maxed out, it’s worth investigating which applications are causing this using Task Manager.
Tools like Abelssoft PC Fresh or Process Lasso can help manage resource-heavy programs and optimize CPU usage without causing strain. Remember to keep an eye on your system’s temperature using monitoring tools like HWMonitor.
Conclusion
In conclusion, How to Make PC Run Faster doesn’t have to feel like an impossible mission. By adopting simple habits like decluttering, updating, and optimizing startup programs, you can breathe new life into your system. Tools like Abelssoft PC Fresh take it a step further, offering an all-in-one solution that simplifies the process and ensures your PC performs at its peak. However, it’s essential to note that no amount of software optimization can make up for outdated or insufficient hardware. If your PC’s hardware isn’t strong or updated, these tools and tips won’t deliver the desired results. Make sure your system components are up-to-date and sourced from reputable manufacturers for optimal performance. With the right combination of software and hardware, maintaining a fast, efficient PC becomes easier than ever—so you can spend less time waiting and more time creating, working, or simply enjoying what matters most. Happy optimizing!