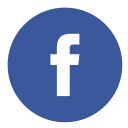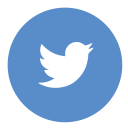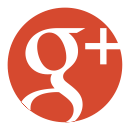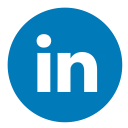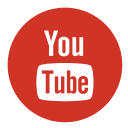In WordPress to set a page as the homepage, go to Settings > Reading. Then select “A static page” and choose your desired page.
Having a well-structured homepage is crucial for any website. It serves as the first impression visitors get and plays a key role in user experience. A clear and engaging homepage can significantly improve site navigation and user engagement. Setting a specific page as your homepage in WordPress is straightforward and beneficial.
This allows you to highlight important content, showcase your latest posts, or present a custom-designed landing page. Ensuring your homepage is optimized and aligned with your brand’s goals can enhance your site’s overall performance and SEO.
Introduction To WordPress Homepage
The first time you log into your WordPress dashboard, you’ll see a welcoming message ( message like “Welcome to WordPress! It is a popular tool for creating websites“) that introduces you to the platform, highlighting its popularity as a tool for building websites. The homepage is the first thing on your website that visitors see when they visit your website. It sets the tone for your site. Therefore, it is important to make the homepage engaging and informative.
i. Importance Of a Homepage
The homepage acts as the main entrance to all the content on your website. A well-designed homepage attracts visitors. This is the main thing on your website that represents the site’s niche to visitors. It also guides them to other parts of your site.
Let’s observe some important reasons why the homepage is important for a website:
- First impressions: The homepage is the first thing visitors notice when they arrive on your site.
- Navigation: Navigation ensures visitors can easily locate the information or resources they’re looking for.
- SEO: A well-optimized homepage plays a significant role in enhancing search engine visibility, helping your website rank higher in search results.
- Branding: It reflects your brand’s image and message.
ii. Default Homepage Settings
Typically, WordPress is set to display your most recent blog posts on the homepage by default. This default setting allows visitors to see your latest content as soon as they land on your site, but it can be customized to show a static page if preferred. This is great for blogs. But for other sites, a static page may be better.
To make a static page the homepage of your website, simply follow the steps outlined below:
- Go to Settings in the WordPress dashboard.
- Click Reading.
- Select A static page.
- Select the page you want to use from the dropdown menu provided.
- Click Save Changes.
Here is a table summarizing the steps:
| Step | Action |
|---|---|
| 1 | Go to Settings |
| 2 | Click Reading |
| 3 | Select A static page |
| 4 | Choose your page |
| 5 | Click Save Changes |
Setting a static page as your homepage makes your site look professional. It also helps in highlighting key information and guiding visitors effectively.

Credit: wordpress.com
Preparing Your Page
Setting a page as your homepage in WordPress involves a few steps. First, you need to prepare your page. This section will guide you through creating and customizing your page to ensure it stands out.
i. Creating a New Page
The first step in this process is to create a new page within your WordPress site. Follow these steps:
- Log in to your WordPress dashboard.
- Navigate to Pages and click Add New.
- Enter a title for your new page. Use something clear and relevant.
- Click Publish to save your new page.
ii. Customizing Page Content
Once your page is created, the next step is customizing the content. This involves adding text, images, and other elements that make your page engaging. Follow these steps:
- Open the page you just created by clicking Edit.
- Use the Block Editor to add content. You can add:
- Text – Add paragraphs, headings, and lists.
- Images – Upload images that enhance your content.
- Widgets – Add widgets like contact forms or social media links.
- To format text, you can use the toolbar options to make it bold, or italic, or even add an underline for emphasis.
- Organize your content blocks logically, so they flow naturally and are easy for visitors to navigate. You can easily move blocks around by dragging and dropping them wherever they fit best.
- Click Update to save your changes.
Once you have created and customized your page, it is ready to be set as your homepage. Up next, we’ll guide you through the steps to make this page your homepage.
Setting A Static Front Page
Would you like to make your WordPress site look more professional? Setting a static front page is a great way to achieve that. With a static front page, you can decide exactly what content visitors see when they land on your website. Here’s a simple guide to help you set up a static front page in WordPress.
i. Accessing Reading Settings
The first step is to navigate to the reading settings in your WordPress dashboard to make the necessary adjustments. Follow these steps:
- Log in to your WordPress dashboard.
- Navigate to the Settings menu.
- Click on Reading from the dropdown options.
These steps will take you to the Reading Settings page where you can choose between displaying your recent posts or a static page.
ii. Selecting Your Homepage
Next, you need to select the page you want as your homepage. Here’s how:
- Go to the Reading Settings: Navigate to the reading settings section in your WordPress dashboard to make adjustments.
- Choose a Static Page: In the section called ‘Your homepage displays,’ click the corresponding radio button to select the option ‘A static page.’
- Pick Your Homepage: From the dropdown menu under “Homepage,” select the specific page you want to use as the main landing page for your site.
- Save Your Changes: Scroll down to the bottom of the page and click the “Save Changes” button to apply your new settings.
Now, your chosen page will appear as the homepage for your site. This method is simple and effective for showcasing important content.
——- jahid
Customizing Homepage Appearance
Setting your WordPress homepage is just the beginning. Personalizing its design helps your website grab attention and stand out from others. You have the option to modify the theme, adjust various settings, and customize your website’s look to reflect your brand identity.
i. Choosing A Theme
Begin by choosing a theme that matches your style. The theme you select significantly influences the design and structure of your website, giving it a unique look and feel. Here’s how to choose a theme:
- Go to your WordPress dashboard.
- Navigate to Appearance > Themes.
- Add a New Theme: Click on the ‘Add New‘ button to explore the themes that are available.
- Fiture Filter: Use the Feature Filter to find themes that suit your needs.
- Explore Various Themes: Browse through different themes and preview them to get an idea of how they will appear on your site.
- Install and Activate: When you find a theme that suits your style, simply click on “Install” to add it, and then click “Activate” to make it your site’s new theme.
ii. Configuring Theme Options
After choosing a theme, you can configure its options. Each theme has different customization settings. Follow these steps to configure theme options:
- Start by accessing your WordPress dashboard and heading to the Appearance section, then click on Customize to proceed.
- You can view a live preview of your website, with customization options available on the left side.
- Update the Site Identity settings to include your logo and a descriptive tagline that represents your website.
- Customize Colors to match your brand palette.
- Modify the Header Image and Background Image if supported by your theme.
- Explore additional settings like Menus and Widgets.
- Click Publish to save changes.
Customizing your homepage appearance can be fun. It gives you the opportunity to personalize your website and make it stand out from others. With the right theme and settings, your site will look professional and inviting.
Using Homepage Templates
Setting a page as your homepage in WordPress is crucial for a better user experience. Using homepage templates makes this process simple and effective. Templates offer pre-designed layouts, helping your homepage look professional. Below, we cover essential steps for using homepage templates.
i. Template Selection
First, you need to select a suitable template for your homepage. WordPress provides various template options. These templates vary in design and functionality. To choose one:
- Go to your WordPress dashboard.
- Navigate to Appearance > Customize.
- Select Homepage Settings.
- Click on Static Page.
- Select the specific page you’d like to set as your homepage.
- Click Publish to save your changes.
Choosing the right template is essential. It impacts your site’s first impression.
ii. Activating The Template
After selecting a template, you need to activate it. Follow these steps:
- Navigate to your WordPress dashboard.
- Go to Pages.
- Find the page you set as your homepage.
- Click Edit to open the page editor.
- In the Page Attributes section, find Template.
- Select your chosen template from the dropdown menu.
- Click Update to save your changes.
Activating your template ensures your chosen design appears on your homepage.
Using templates makes your homepage look professional and polished. It’s an easy way to enhance user experience and site aesthetics.
Adding Widgets To Homepage
Widgets can make your homepage more dynamic and functional. They allow you to add different types of content and features to your site. This guide will show you how to add widgets to your homepage.
i. Widget Areas Explained
Widget areas are predefined sections where you can place widgets. These areas vary based on your theme. Common widget areas typically include sections like the sidebar, footer, and header, which are designed to hold various widgets based on your theme’s layout.
| Widget Area | Description |
|---|---|
| Sidebar | Found at the top of the page, great for the logo and search bar. |
| Footer | Located at the bottom of the page, ideal for contact info and social media links. |
| Header | Found at the top of the page, great for logo and search bar. |
ii. Popular Widgets To Use
Here are some popular widgets to enhance your homepage:
- Search Bar: Helps visitors find content quickly.
- Recent Posts: Displays your latest blog posts.
- Categories: Organize your posts into categories.
- Social Media Links: Link your website to your social media accounts to help visitors easily connect with you.
- Contact Form: This tool lets visitors easily reach out to you by sending messages directly through your website.
Using these widgets can improve user experience and engagement on your site.
To add widgets to your homepage, follow these steps:
- Go to your WordPress dashboard.
- Navigate to Appearance and then Widgets.
- Simply drag and place the widgets into the areas where you want them to appear.
- Customize each widget as needed.
- Save your changes.
With these steps, you can easily enhance your homepage with useful widgets.
Seo Optimization For Homepage
Optimizing your homepage for SEO is crucial. It helps improve search engine rankings. A well-optimized homepage attracts more visitors. Users who are engaged and converted are more likely to remain on the site.
i. Setting Meta Tags
Meta tags play a key role in SEO. They assist search engines in interpreting the content of your page more accurately. Here is how to set meta tags:
- Navigate to your WordPress dashboard.
- Go to Appearance > Customize.
- Select Homepage Settings.
- Click on Additional CSS.
- Add the following code:
Use relevant keywords in your meta tags. This makes your homepage more discoverable.
ii. Improving Page Speed
Page speed is vital for SEO. Faster pages rank higher on search engines. Here are tips to improve page speed:
- Use a fast and reliable hosting service.
- Optimize images before uploading. Use tools like TinyPNG.
- Enable browser caching through your .htaccess file.
- Minimize CSS and JavaScript files.
- Use a content delivery network (CDN).
Improving page speed enhances user experience. As a result, users are more likely to stay on your site longer, which can increase interaction and reduce the bounce rate.
Troubleshooting Common Issues
Configuring a page to be your homepage in WordPress is an easy process. But you might face some common issues. This section helps solve those problems.
i. Homepage Not Updating
Your homepage might not update after changes. This can be frustrating. Follow these steps to fix this:
- Clear your browser cache. Sometimes, old data gets stored.
- Clear your WordPress cache. Use a caching plugin like Litespeed cache, Wp Rocket, or W3 Total Cache, etc.
- Check your permalink settings. Go to Settings > Permalinks.
- Ensure your page is published. Drafts will not show as a homepage.
jahid shah
ii. Theme Conflicts
Certain themes may interfere with your homepage settings and cause issues. Here’s how to troubleshoot:
- Check if the issue is resolved using a basic theme, such as Twenty Twenty-One.
- Disable all plugins. Then enable them one by one.
- Check for theme updates. An outdated theme can cause issues.
- Contact the theme developer. They may provide specific solutions.
By following these steps, you can fix common homepage issues. Ensure your WordPress site runs smoothly.
Conclusion And Best Practices
Setting a page as your website’s homepage is very easy in WordPress. By adhering to best practices, you can make sure your site stays well-organized and protected. Following these guidelines will help keep your website functioning properly and securely.
i. Regular Updates
Updating WordPress and its plugins is crucial. Regular updates help secure your site and provide enhancements that improve its functionality and performance.
- Check for updates weekly
- Enable automatic updates for minor releases
- Review and update plugins monthly
Keeping everything updated prevents security vulnerabilities. It also ensures compatibility with the latest web standards.
ii. Backup Strategies
Backups are essential for website safety. They help recover your site in case of an issue. Follow a good backup strategy to protect your data.
| Backup Type | Frequency |
|---|---|
| Full Backup | Weekly |
| Database Backup | Daily |
Use reliable backup plugins to automate this process. Make sure to save your backups in a safe and separate location away from your website.
- Test backups regularly to ensure they work
- Keep multiple copies of your backups
- Schedule backups during off-peak hours
Following these tips helps maintain a secure and efficient homepage. Having regular backups is essential to ensure your WordPress site runs smoothly and remains secure..

Credit: learn.wordpress.org

Credit: wordpress.com
Frequently Asked Questions
1. In WordPress, how do you make a page the Homepage?
Go to the WordPress dashboard. Click on “Settings” then “Reading. ” Select “A static page“. Select the page you want to set as your homepage and then click on ‘Save Changes’ to apply the settings.
2. How Do I Change My WordPress Landing Page To My Home Page?
Go to the WordPress dashboard. Navigate to Settings > Reading. Select the ‘A static page’ option and choose the page you’d like to set as your homepage. Don’t forget to click ‘Save Changes’ to finalize the settings.
3. How Do I Set A Page As My Front Page?
Navigate to the Settings menu and click on ‘Reading’ in your WordPress dashboard. Then, select the option for ‘A static page’ and choose the page you want as your homepage. Be sure to save your changes.
4. What Is the Difference Between a Homepage and a Front Page in WordPress?
The homepage acts as the main gateway to your website, providing the first impression to visitors. On the other hand, the front page can be tailored to display either static content or recent blog posts, depending on your preferences.
Conclusion
Setting a page as your WordPress homepage is an easy yet essential step for the success of your website. In this guide on WordPress How to Set a Page As Homepage, we’ll walk you through the process step-by-step to improve your site’s user experience. A well-designed homepage not only enhances SEO but also helps keep visitors engaged and encourages them to explore more of your content. Implement these tips today and watch your website thrive.
Your optimized homepage is just a few clicks away.