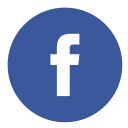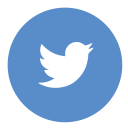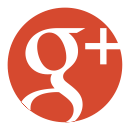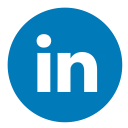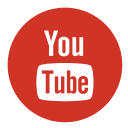Ah, WordPress—the ever-reliable digital playground where you can create a stunning website, even if your coding skills are, shall we say, “work in progress.” Turning off comments is surprisingly easy, and you can do it by heading to the Settings > Discussion section in your dashboard, where you can disable them globally with just a few clicks. But like many WordPress users navigating its features, there was one little thing that used to haunt me: figuring out how to turn off comment WordPress settings effectively.
That’s right—the relentless comment section. What started as a hopeful space for constructive feedback and user interaction turned into a breeding ground for spambots, random promotions for dubious sunglasses, and, for some reason, heated debates on pineapple pizza.
So, if you’re sitting there thinking, “Do I really need this headache?”—trust me, you don’t. I’ve been there, and I’m here to help you turn off those pesky comments without breaking a sweat (or breaking your site).
The Moment I Snapped
It all started with an innocent blog post on securing WordPress websites. The article itself was doing fine—until the comment section spiraled into complete chaos. One user wrote, “Thanks for this!” (nice), followed by, “Visit my site for free Bitcoin!” (not nice).
Oh, and then came the bots. Every day, my inbox was pinging me about “new comments pending approval.” They weren’t just cluttering my inbox—they were messing with my peace of mind. I hit my limit when I realized I spent more time deleting junk comments than actually updating my site.
Enough was enough. I needed a solution. I needed freedom. Let’s drive into the step-by-step process:
The Step-by-Step Process to Turn Off Comment WordPress Settings
Turning off comments in WordPress is like decluttering your digital space—it’s all about finding the right method that works for your needs. Whether you’re looking to completely disable comments or just keep the spammy ones at bay, WordPress has got you covered. Let’s dive into the methods that can help you regain control of your comment section without losing your mind.
Step One: Taking Control
Now, WordPress being the versatile powerhouse that it is, gives you more than one way to turn off comments. Here’s the quick and dirty breakdown of what worked for me:
1. Go Nuclear (Global Settings):

First, I headed straight to the Settings > Discussion section in the WordPress dashboard (Fig-1). This is like the command center for all comment-related chaos.

There’s a beautiful little checkbox there that says, “Allow people to submit comments on new posts.” Unchecked it faster than you can say “nope.”(Fig-2). What this does: It disables comments across all future posts. Perfect if you’re planning to make your site a comment-free oasis.
2. Retroactively Shut It Down:
But wait—what about older posts? I wasn’t about to let my archives remain open for spammers to scavenge. For that, I had to bulk-edit my existing posts. It’s a simple process:
- Go to Posts (or Pages, if applicable).Choose the posts you’d like to update by selecting them all at once.
- Choose Edit from the Bulk Actions dropdown and hit Apply. Under the “Comments” option, select Do not allow and update.
Since I like to overachieve when it comes to security, I installed the Disable Comments plugin that I discuss in method two. It’s lightweight, straightforward, and takes care of disabling comments globally on a deeper level. Plus, it lets you remove the “comments” section entirely from your WordPress dashboard if you never want to see it again. Talk about therapeutic.
Method Two: Turn Off Spam Commenting Using Akismet
Now, if you’re not ready to completely shut down your comment section but want to keep it spam-free, Akismet is your best friend. This plugin is like the bouncer at your website’s door, filtering out spam comments before they even reach your inbox. Let me walk you through the steps to get it running smoothly and make the most out of it:
1. Install and Activate Akismet:

- Start by opening your WordPress dashboard and going to the Plugins section, then select Add New (Fig3).

- Next, type “Akismet Anti-Spam” into the search bar to locate the plugin.
- Finally, click on the Install Now button, and once the installation is done, hit Activate to enable it (Fig-4).
2. Set Up Your Akismet Account:

- After activation, you’ll see a prompt to set up your Akismet account. Select the option to ‘Set up your Akismet account‘ to begin the configuration process and connect it to your site.

- You’ll need an API key to connect Akismet to your site. Don’t worry—it’s free for personal use, though there are paid plans for commercial sites.
- Follow the instructions to generate your API key and enter it into the required field in your WordPress dashboard.

2. Configure Akismet Settings:
- Once your API key is set, go to Settings > Akismet Anti-Spam.
- Here, you can customize how Akismet handles spam comments. For example:
- Set it to automatically remove spam comments from posts that are over a month old to keep your site clean and clutter-free.
- Moderate comments flagged as potential spam before they appear on your site.
3. Let Akismet Do Its Magic:
Akismet will now automatically filter out spam comments. You can review flagged comments in the Comments section of your dashboard under the Spam tab.
4. Fine-Tune Your Comment Moderation:
To add an extra layer of control, go to Settings > Discussion and adjust the moderation settings. For instance, you can require that all comments be manually approved or set up a blacklist of specific words, URLs, or IP addresses.
Why Akismet Works Like a Charm
Akismet isn’t just a plugin—it’s a lifesaver for anyone dealing with spam overload. It uses advanced algorithms and a massive database of spam patterns to identify and block unwanted comments. Plus, it’s lightweight and doesn’t slow down your site, which is always a win in my book.
By using Akismet, you can keep your comment section open for genuine engagement while saying goodbye to spammy distractions. It’s the perfect middle ground if you’re not ready to go full “no comments allowed” mode.
What I Learned Along the Way
If I’m being honest, I hesitated to turn off comments at first. There’s something nostalgic about the idea of a vibrant comments section where users share insights and engage with your content. But here’s the thing: In today’s internet landscape, quality over quantity is what truly matters.
Before I decided to go completely no-comments-allowed, I gave Akismet a shot. It’s like that super-efficient friend who handles things quietly in the background. Installing Akismet felt like hiring a bouncer to stand at my website’s door, filtering out all the shady spam comments without disrupting the flow.
At first, it worked like a charm—I could still maintain a comment section without being bombarded by endless bots advertising random “get rich quick” schemes. But eventually, I realized that even with Akismet taking care of spam, the comments I was getting weren’t adding much value.
When I stopped battling spambots and trolls—first with Akismet, then by turning off comments entirely—I was able to focus on creating better content, optimizing my site’s performance, and exploring other ways to connect with my audience, like social media or email newsletters.
And let’s not forget the SEO perks. A clean, spam-free site means faster load times and less bloat. That’s a win-win, my friend. Although, I’ll admit—after a long time of enjoying the quiet, I decided to turn comments back on and activate Akismet once again. It felt like revisiting an old habit but with a lot more control. Akismet kept things clean, and having comments open allowed for genuine conversations with my audience—this time, minus the spammy chaos.
FAQ of Turn off comment WordPress
1. How do I turn off the comment box in WordPress?
To turn off the comment box globally, go to your WordPress dashboard. Navigate to Settings > Discussion and uncheck the box that says, “Allow people to submit comments on new posts.” This will disable the comment box for all future posts. If you want to turn it off for existing posts, go to the Posts section, select the posts you want to edit, and update the “Comments” setting to Do not allow.
2. How do I turn off comment notifications in WordPress?
If you want to stop receiving email notifications about comments, head to Settings > Discussion in your WordPress dashboard. Scroll down to the Email me whenever section and uncheck the options for “Anyone posts a comment” and “A comment is held for moderation.” This will stop the notifications from crowding your inbox.
3. Can you turn off comments on WordPress entirely?
Yes, you can completely disable comments on WordPress by using the Disable Comments plugin. This plugin allows you to remove comments globally across your site, including posts, pages, and media files. Once installed and activated, go to the plugin’s settings and choose the option to disable comments everywhere.
4. How do I remove comments from my WordPress site?
To remove existing comments from your WordPress site, navigate to the Comments section in your dashboard. Choose the comments you’d like to remove, then go to the ‘Bulk Actions‘ dropdown menu. From there, pick the option to move them to the trash and confirm your selection. If you want to permanently delete them, visit the Trash tab and click Delete Permanently.
5. How do I turn off comments on WordPress spam?
If you want to combat spam without turning off the comment section entirely, you can use the Akismet Anti-Spam plugin. Install and activate Akismet, then set it up with your API key. Akismet will automatically filter out spam comments, allowing only genuine ones to appear on your site.
6. How do I change comment settings in WordPress?
You can change comment settings in WordPress by going to Settings > Discussion in your dashboard. Here, you’ll find options to control who can comment, whether comments require approval, and how they’re displayed. You can also enable or disable notifications, set up moderation rules, and blacklist specific terms to manage your comments more effectively.
The Final Word (Pun Intended)
So, if you’ve been on the fence about turning off comment WordPress, let me just say—you’re not alone. It’s a decision that’s both liberating and practical. Whether you’re a fellow cybersecurity specialist, a WordPress wizard, or someone just starting their web journey, don’t let the comment section hold you hostage.
As for me? I’m officially a no-comment convert. And you know what? My inbox has never been quieter.
Now, it’s your turn. Go on, claim back your sanity. Hit that settings button and take charge. Your future self will thank you (and probably send you a virtual high-five).