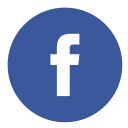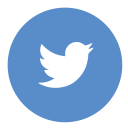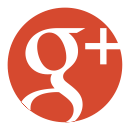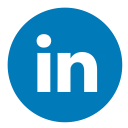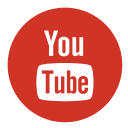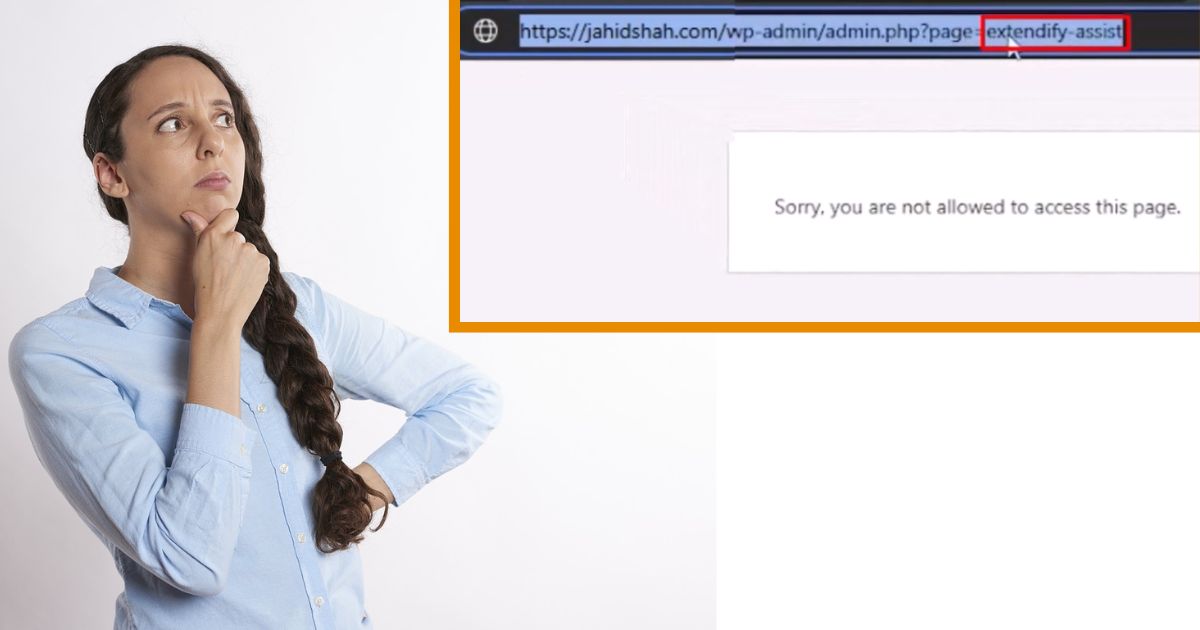As a penetration tester and WordPress developer, encountering authorization errors when accessing plugins can be a common yet frustrating issue. This article aims to provide a comprehensive guide to understanding and resolving these errors, ensuring that even a 15-year-old can grasp the concepts and solutions.
What is an Authorization Error?
An authorization error occurs when a system denies access to a resource or service due to insufficient permissions. In the context of WordPress plugins, this means that the user or the system does not have the necessary rights to access or execute a plugin.
Common Causes of Authorization Errors
- Incorrect user roles and permissions: WordPress has a role-based access control system. If a user does not have the correct role or permissions, they may encounter authorization errors. This means users may gain unauthorized access to sensitive areas or be restricted from essential functionality. This can lead to data breaches, accidental data loss, or operational inefficiencies as users are unable to perform their tasks.
- Plugin Conflicts: Sometimes, plugins can conflict with each other, resulting in authorization issues. Conflicting plugins can disrupt the normal functionality of your website. This may result in users being unable to access certain features, degraded website performance, or even complete site crashes.
- Outdated Plugins: Using outdated plugins can cause compatibility issues and authorization errors. Also using outdated plugins can introduce security vulnerabilities and compatibility issues. This can lead to unauthorized access, data corruption, or exploitation of known vulnerabilities by malicious actors.
- Server configuration issues: Incorrect server settings can cause authorization errors that prevent proper authorization checks. This may result in users being unable to log in, access certain areas, or perform certain actions, potentially disrupting business operations.
- Security plugins: Some security plugins may block access to certain functionality, resulting in authorization errors. This can cause frustration for users, hinder productivity, and increase support requests as users seek help regaining access.
How to Identify Authorization Errors
Before diving into the solutions, it’s essential to identify the exact nature of the authorization error. Follow these steps for an efficient troubleshooting process:
- Check Error Messages: WordPress usually provides error messages that can give you clues about the problem.
- Review User Roles and Permissions: Ensure that the user has the correct role and permissions to access the plugin.
- Inspect Plugin Settings: Check the settings of the plugin to ensure there are no restrictions.
- Examine Server Logs: Server logs can provide detailed information about authorization errors.
Step-by-Step Guide to Fix Authorization Errors
- Verify User Roles and Permissions
- Go to the WordPress dashboard.
- Navigate to Users > All Users.
- Select the user experiencing the issue and check their role.
- Ensure the user has the necessary permissions. For example, administrators have full access, while editors and authors have limited access.
- Update Plugins
- Go to Plugins > Installed Plugins.
- Look for any updates and apply them if available.
- Updating plugins can resolve compatibility issues that may cause authorization errors.
- Deactivate and Reactivate Plugins
- Deactivate all plugins to see if the error persists.
- To identify the conflicting plugins reactivate each plugin one by one and check the website status.
- Once the problematic plugin is identified, you can update, replace, or remove that plugin.
- Check Server Configuration
- Using FTP or a control panel, access your server.
- Review the
.htaccessfile for any incorrect configurations. - Ensure that the server settings align with WordPress requirements.
- Adjust Security Plugin Settings
- Recheck the settings of security plugins if you have any installed.
- Ensure that they are not blocking access to the plugin in question.
- You may need to whitelist certain functionalities or URLs.
- Clear Cache
- Sometimes, cached data can cause authorization errors.
- If a caching plugin is installed, make sure to clear your browser’s cache data.
- Consult Plugin Documentation
- Refer to the plugin’s documentation for any specific requirements or known issues.
- Follow the recommended steps provided by the plugin developer.
Advanced Troubleshooting
If the basic steps don’t solve the problem, you need to go deeper into advanced troubleshooting:
1. Enable Debugging Mode
- Add the following lines of below code to your
wp-config.phpfile:
define('WP_DEBUG', true);
define('WP_DEBUG_LOG', true);
define('WP_DEBUG_DISPLAY', false);- This will create a debug log file (
debug.log) in thewp-contentdirectory, where you can find detailed error messages.
2. Review File Permissions
- Permissions should be set correctly for files and directories.
- Generally, directories should be set to
755permissions, while files should have644permissions.
3. Check for Malware
- Malware can alter files and permissions, leading to authorization errors.
- Use a security plugin to scan your site for malware and remove any detected threats.
4. Contact Plugin Support
- If all else fails, contact the plugin’s support team.
- Provide them with detailed information about the error and the steps you have taken to resolve it.
Preventing Authorization Errors
To minimize the risk of encountering authorization errors in the future, consider the following best practices:
1. Regularly Update WordPress and Plugins
- Keep your WordPress installation and Plugins up to date: You should update your site regularly to ensure compatibility and security.
- Enable automatic updates: This can help ensure that your site is always running the latest versions without manual intervention.
2. Use Reliable Plugins
- Choose plugins from reputable developers: Opt for plugins with good reviews and regular updates to minimize the risk of security issues.
- Avoid using outdated or unsupported plugins: These can introduce vulnerabilities and compatibility issues.
3. Backup Your Site
- Regularly backup your site: Frequent backups allow you to quickly restore your site in case of errors or issues.
- Use reliable backup solutions: Consider using both on-site and off-site backups for added security.
4. Implement Proper User Management
- Assign appropriate roles and permissions to users: Ensure that users have the minimum necessary permissions to perform their tasks.
- Regularly review and update user roles: Periodically audit user roles and permissions to ensure they are still appropriate.
5. Monitor Server Performance
- Keep an eye on your server’s performance and configuration: Ensure that your server meets WordPress requirements and is optimized for performance.
- Use monitoring tools: Implement server monitoring tools to detect and address performance issues promptly.
6. Additional Best Practices
- Implement Two-Factor Authentication (2FA): Adding an extra layer of security can help prevent unauthorized access.
- Use Strong Passwords: Encourage users to create strong, unique passwords and update them regularly.
- Limit Login Attempts: To reduce the risk of brute force attacks use security plugins to limit the number of login attempts.
- Regular Security Audits: To identify potential vulnerabilities, conduct regular security audits.
By following these best practices, you can significantly reduce the risk of authorization errors and enhance the overall security of your WordPress site.
Conclusion
Authorization errors when accessing plugins can be a significant hurdle, but with the right approach, they can be resolved efficiently. By understanding the common causes and following the step-by-step guide that has been provided in this article, you can identify and fix these errors, ensuring a smooth and secure WordPress experience. Remember, regular maintenance and proactive measures are key to preventing such issues in the future.