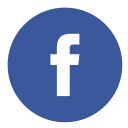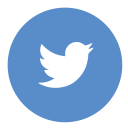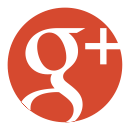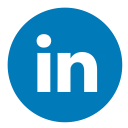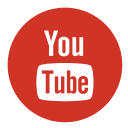Navigating through a website should be a smooth and engaging experience. One way to enhance user interaction is by changing the content displayed when a navigation item is clicked. This can be achieved using CSS and a bit of JavaScript and also can be achieved just using CSS. In this article, we’ll explore how to create a dynamic navigation system that changes content on click. There are 2 examples, in the first example we will explore “change content nav on click using CSS and JavaScript” and the Second example will just use CSS.
Understanding the Basics
Before diving into the code, let’s understand what we aim to achieve. Imagine a website with a navigation menu. The content area updates to show relevant information without reloading the page when you click on a menu item. This technique is commonly used in single-page applications (SPAs) to provide a seamless user experience.
i. Example of Change Content Nav on Click Using CSS & JavaScript
In this example, we use CSS and JavaScript.

1. Setting Up the HTML Structure
First, we need a simple HTML structure. We’ll create a navigation menu and a content area where the content will change based on the clicked navigation item.
<!DOCTYPE html>
<html lang="en">
<head>
<meta charset="UTF-8">
<meta name="viewport" content="width=device-width, initial-scale=1.0">
<title>Dynamic Navigation</title>
<link rel="stylesheet" href="styles.css">
</head>
<body>
<nav>
<ul>
<li><a href="#" data-content="home">Home</a></li>
<li><a href="#" data-content="about">About</a></li>
<li><a href="#" data-content="services">Services</a></li>
<li><a href="#" data-content="contact">Contact</a></li>
</ul>
</nav>
<div id="content">
<p>Welcome to our website! Click on the navigation items to see more content.</p>
</div>
<script src="script.js"></script>
</body>
</html>
2. Styling with CSS
Next, we’ll add some basic CSS to style our navigation menu and content area. This will make our page look neat and visually appealing.
body {
font-family: Arial, sans-serif;
margin: 0;
padding: 0;
background-color: #f4f4f4;
}
nav {
background-color: #333;
color: #fff;
padding: 10px 0;
}
nav ul {
list-style: none;
padding: 0;
margin: 0;
display: flex;
justify-content: center;
}
nav ul li {
margin: 0 15px;
}
nav ul li a {
color: #fff;
text-decoration: none;
padding: 10px 20px;
display: block;
}
nav ul li a:hover {
background-color: #575757;
}
#content {
padding: 20px;
text-align: center;
}
3. Adding Interactivity with JavaScript
We will use JavaScript to make the content change dynamically. We’ll add an event listener to each navigation item that updates the content area when clicked.
document.addEventListener('DOMContentLoaded', function() {
const navLinks = document.querySelectorAll('nav ul li a');
const contentDiv = document.getElementById('content');
navLinks.forEach(link => {
link.addEventListener('click', function(event) {
event.preventDefault();
const content = this.getAttribute('data-content');
updateContent(content);
});
});
function updateContent(content) {
let htmlContent = '';
switch(content) {
case 'home':
htmlContent = '<p>Welcome to the Home page!</p>';
break;
case 'about':
htmlContent = '<p>Learn more About us on this page.</p>';
break;
case 'services':
htmlContent = '<p>Discover our Services here.</p>';
break;
case 'contact':
htmlContent = '<p>Get in touch with us on the Contact page.</p>';
break;
default:
htmlContent = '<p>Welcome to our website! Click on the navigation items to see more content.</p>';
}
contentDiv.innerHTML = htmlContent;
}
});How It Works
1. HTML Structure:
- We start with a basic HTML structure that includes a navigation menu and a content area.
- The navigation menu consists of an unordered list (
<ul>) with list items (<li>), each containing an anchor tag (<a>). - Each anchor tag has a
data-contentattribute. This attribute holds the identifier for the content that should be displayed when the link is clicked. For example,<a href="#" data-content="home">Home</a>.
2. CSS Styling:
- The CSS is used to style the navigation menu and the content area to make them visually appealing.
- The
bodytag is styled to set the font family, margin, padding, and background color. - The
navelement is styled to have a background color, text color, and padding. - The
ulinside thenavis styled to remove default list styles and to display the list items horizontally usingdisplay: flexandjustify-content: center. - Each
liandatag is styled to ensure proper spacing, color, and hover effects. The hover effect changes the background color of the links when the mouse is over them. - The
#contentdiv is styled to add padding and center-align the text.
3. JavaScript Interactivity:
- JavaScript is used to add interactivity to the navigation links.
- We use
document.addEventListener('DOMContentLoaded', function() {...})to ensure the script runs after the DOM is fully loaded. - We select all navigation links using
document.querySelectorAll('nav ul li a')and store them in thenavLinksvariable. - We select the content div using
document.getElementById('content')and store it in thecontentDivvariable. - We loop through each link in
navLinksand add an event listener for theclickevent. - When a link is clicked, the default action (which would normally reload the page) is prevented from using
event.preventDefault(). - The
data-contentan attribute of the clicked link is retrieved usingthis.getAttribute('data-content'). - The
updateContenta function is called with the retrieved content identifier. - Inside the
updateContentfunction, a switch statement is used to determine which content to display based on the content identifier. - The
innerHTMLof thecontentDivis updated with the corresponding HTML content.
By following these steps, we create a dynamic navigation system that updates the content area based on the clicked navigation item, providing a seamless and engaging user experience.
ii. Example of Change Content Nav on Click Using CSS
In this example we just use HTML and CSS it is possible to change content navigation on click using only CSS:-
1. HTML Structure
First, let’s set up the HTML structure. We’ll use anchor links to navigate between different sections of content.
<!DOCTYPE html>
<html lang="en">
<head>
<meta charset="UTF-8">
<meta name="viewport" content="width=device-width, initial-scale=1.0">
<title>Dynamic Navigation with CSS</title>
<link rel="stylesheet" href="styles.css">
</head>
<body>
<nav>
<ul>
<li><a href="#home">Home</a></li>
<li><a href="#about">About</a></li>
<li><a href="#services">Services</a></li>
<li><a href="#contact">Contact</a></li>
</ul>
</nav>
<div id="content">
<section id="home">
<p>Welcome to the Home page!</p>
</section>
<section id="about">
<p>Learn more About us on this page.</p>
</section>
<section id="services">
<p>Discover our Services here.</p>
</section>
<section id="contact">
<p>Get in touch with us on the Contact page.</p>
</section>
</div>
</body>
</html>
2. CSS Styling
Next, we’ll add CSS to style the navigation and content sections. We’ll use the :target pseudo-class to display the content based on the clicked link.
body {
font-family: Arial, sans-serif;
margin: 0;
padding: 0;
background-color: #f4f4f4;
}
nav {
background-color: #333;
color: #fff;
padding: 10px 0;
}
nav ul {
list-style: none;
padding: 0;
margin: 0;
display: flex;
justify-content: center;
}
nav ul li {
margin: 0 15px;
}
nav ul li a {
color: #fff;
text-decoration: none;
padding: 10px 20px;
display: block;
}
nav ul li a:hover {
background-color: #575757;
}
#content section {
display: none;
padding: 20px;
text-align: center;
}
#content section:target {
display: block;
}
How It Works
1. HTML Structure:
- We have a navigation menu with links. Each link points to a different section using an anchor (
href="#section-id"). - The content is divided into sections, each with a unique
idthat matches the anchor links.
2. CSS Styling:
- The
bodyandnavelements are styled to set the font, background color, and layout. - The
nav ulis styled to display the list of items horizontally. - Each
liandatag is styled for proper spacing, color, and hover effects. - The
#content sectionelements are initially hidden usingdisplay: none. - The
:targetpseudo-class is used to display the section that matches the clicked link. When a link is clicked, the corresponding section becomes visible (display: block).
By using the :target pseudo-class, we can create a dynamic navigation system that changes the displayed content based on the clicked link, all without using JavaScript. This method leverages CSS to provide a smooth and engaging user experience.
Benefits of Dynamic Navigation
- Improved User Experience: Users can navigate through the content without page reloads, making the experience smoother and faster.
- SEO Friendly: Since the content is loaded dynamically, search engines can still index the main page and its content.
- Easy to Maintain: Updating the content or adding new sections is straightforward, as you only need to modify the HTML and JavaScript.
Conclusion
Changing content navigation on click using CSS and JavaScript is a powerful technique to enhance user interaction on your website. By following the steps outlined in this article, you can create a dynamic and engaging navigation system that improves the overall user experience. Whether you’re building a personal blog, a business website, or a portfolio, this approach can make your site more interactive and user-friendly.