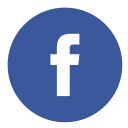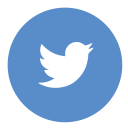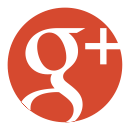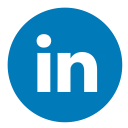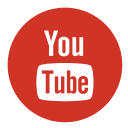Malware is like an unwelcome guest that disrupts your system and causes chaos. You know, the type who spills drinks on your carpet and eats all the snacks. As a WordPress security expert, I’ve seen my fair share of these digital party crashers. One particular incident stands out, so let me take you through my journey of how I removed malware from a WordPress website in 5 steps. Get ready, because we’re in for an exciting journey!
5 Steps to Remove Malware from a WordPress Website
Before proceeding with the steps, it’s crucial to create a backup of your website. Make sure to follow Step 2 before making any changes, as this will ensure you have a secure copy in case anything goes wrong during the process.
Step 1: Identifying the Malware
When it comes to identifying malware, think of it like detective work. The first sign of trouble might be weird redirects, a sudden drop in website traffic, or strange ads popping up on your site. To confirm your suspicions, you can use a reliable security plugin like Wordfence or Sucuri. These tools scan your website for malicious code, much like a detective searching for clues. Once the scan is complete, you’ll get a report highlighting infected files or suspicious activity. This step is crucial because you need to know what kind of malware you’re dealing with before you can remove it.
Step 2: Backing Up Everything
Before diving into malware removal, it’s crucial to back up all your site data. By doing this, you can revert your site to its previous condition if any issues come up during the cleanup process. If you’re using a hosting service, they might already provide a backup service. Contact your hosting provider for more details. A comprehensive backup involves two main steps: a. backing up your files and b. backing up your database.
a. Files Backup
There are multiple methods available for backing up your WordPress files. Here are some popular methods:
i. Using a Plugin
Using a backup plugin is one of the simplest methods to back up your WordPress files. UpdraftPlus is a widely used and free option. Here’s how to use it:
- Download and activate the UpdraftPlus plugin on your WordPress site.
- Navigate to the UpdraftPlus settings and click on the “Backup Now” button.
- Store the backup files in a secure location, such as cloud storage or an external hard drive.
ii. Using SSH
For those comfortable with command-line tools, SSH provides a straightforward way to back up your site:
- Log in to your website via SSH.
- Run the following command:
zip -r wp_backup.zip /path-to-your-wordpress-directory- Replace “wp_backup.zip” with the desired backup file name and “/path-to-your-wordpress-directory” with the actual path to your WordPress installation.
- Download the backup file to a secure location.
iii. Using SFTP
Another method is using an SFTP client like FileZilla:
- Use an SFTP client to establish a connection to your website.
- Locate the WordPress directory within your server files.
- Drag and drop the entire folder to your local machine to initiate the backup process. This might take some time, depending on your site size and internet speed.
b. Database Backup
Backing up your database is just as important as backing up your files. Here are some common methods:
i. Using a Plugin: Plugins such as UpdraftPlus can also handle backing up your WordPress database:
- In the UpdraftPlus settings, select the option to back up your database.
- Initiate the process by clicking the ‘Backup Now‘ button.
ii. Using PHPMyAdmin: If PHPMyAdmin is available to you, you can perform a manual backup of your database:
- Access PHPMyAdmin via your hosting control panel.
- Select your WordPress database.
- Select the ‘Export’ tab and opt for the ‘Quick’ export method.
- Save the exported database file to a secure location.
iii. Using SSH: For those who prefer using the command line, you can back up your database via SSH:
- Log in to your website via SSH.
- Run the following command:
mysqldump -p -h your-hostname -u your-username your-database-name > wp_backup.sql- Replace ‘your-hostname,’ ‘your-username,’ and ‘your-database-name‘ with your specific database details. The command will create a file named “wp_backup.sql” containing your database backup.
- Download the backup file to a secure location.
c. Final Steps
Once you have backed up both your files and database, make sure to delete any backup copies from the server to prevent unauthorized access. Store your backups in multiple secure locations, such as cloud storage and external drives, to ensure you have multiple restore points.
With your site fully backed up, you can confidently proceed with the malware removal process, knowing you have a safety net if anything goes wrong.
Step 3: Cleaning Up the Mess
Now that you’ve backed up your site, it’s time to clean up the mess. Wordfence makes it easy to remove malware from your WordPress site. Follow these steps to get started:
i. Removing Infected Plugins and Themes
- Identify Infected Files: Wordfence will scan your site and provide a report of infected files, including plugins and themes.
- Delete Infected Plugins: Navigate to the wp-content/plugins/ directory and delete any infected plugins. This can be done through your hosting file manager or via an SFTP client.
- Delete Infected Themes: Similarly, go to the wp-content/themes/ directory and remove any infected themes and their child themes.
- Reinstall Clean Versions: After deleting the infected plugins and themes, reinstall the original, clean versions from reputable sources. Avoid using nulled themes or plugins because they frequently contain malware. Stick to those with a good reputation and regular updates from the developer.
ii. Cleaning WordPress Files
Malware can be hidden in various WordPress files, making it challenging to identify and remove. Wordfence simplifies this by flagging suspicious code. Here’s how to proceed:
- Scan with Wordfence: Run a full scan with Wordfence to identify infected files.
- Review and Clean: Carefully review the flagged files. If you’re unsure whether a piece of code is malicious, consult the Wordfence documentation or seek help from the WordPress community.
- Update Everything: Ensure all your plugins, themes, and WordPress core files are updated to the latest versions. Using outdated software increases the risk of malware infections.
iii. Cleaning Up the Sitemap
The sitemap.xml file often gets overlooked but can also be compromised. Here’s how to clean it:
- Locate the Sitemap: The sitemap is usually located in the root directory, such as www.example.com/sitemap.xml.
- Remove Suspicious Entries: Open the sitemap file and delete any suspicious links or spammy characters you find.
iv. Cleaning the Database
Malware can also infect your database, and cleaning it requires a bit more technical know-how. If you have access to phpMyAdmin or the MySQL console, follow these steps:
- Identify Malicious Entries: Check your database tables for any suspicious records. Malicious code often hides in the wp_posts table within the post_content column.
- Use SQL Queries: Run SQL queries to remove the malicious code. For example, if the malicious entries end with <script>, you can use the following query:
UPDATE wp_posts SET post_content = REGEXP_REPLACE(post_content, '<script>.*', '');For more complex cases, you’ll need to adjust the query accordingly.
Final Steps
With the malware removed, make sure to re-scan your site with Wordfence to ensure all traces are gone. It’s also a good idea to set up regular scans and monitoring to catch any future threats early.
Step 4: Strengthening the Fort
With the malware removed, it’s time to fortify your website. Begin by changing all passwords—administrative accounts, databases, FTP, and any others. Make sure every account has a strong, unique password.
Next, install a security plugin to act as your website’s bodyguard. Plugins like Wordfence or Sucuri offer real-time protection, firewall features, and regular scans. Moreover, enables two-factor authentication (2FA) to provide an additional layer of security. It’s like adding multiple locks to your front door, making it harder for intruders to get in.
Step 5: Monitoring and Maintenance
The final step is to keep an eye on your website. Set up regular scans and monitoring to catch any future threats early. Plugins like Sucuri and Wordfence can be configured to send you alerts if something suspicious is detected. Regularly update your WordPress core, themes, and plugins to address any security vulnerabilities. Think of this step as regular check-ups for your website — prevention is better than cure.
FAQ on Remove Malware from a WordPress
1. What are the steps to remove malware?
To remove malware from your site:
- Backup: Always start by backing up your site.
- Scan: Utilize a security plugin such as Wordfence to thoroughly scan your site for any malware.
- Remove: Delete infected files, plugins, and themes as identified by the scan.
- Restore: Reinstall clean versions of plugins and themes.
- Secure: Keep all components updated and implement security measures like strong passwords and two-factor authentication.
2. How to protect WordPress from malware?
- Keep Everything Updated: Frequently update WordPress, themes, and plugins to make sure they have the latest security patches.
- Use Strong Passwords: Make certain all user accounts have strong and unique passwords.
- Install Security Plugins: Install security plugins like Wordfence or Sucuri to provide an additional layer of protection.
- Regular Backups: Regularly back up your site so you can restore it if needed.
- Limit Login Attempts: To prevent brute-force attacks on restricted login attempts to all.
3. How do I check for malware on WordPress?
I mostly use security plugins such as Wordfence or Sucuri to check malware. It’s a very simple process, just run a full site scan to detect any malware or suspicious activities. Then, need to review the scan results and take necessary actions to clean any infections. Also, there are online tools that you can use, Such as
- Sucuri SiteCheck: This tool scans your website for malicious code, spam injections, and other security issues. It also checks your site against various domain name blacklists, including Google Safe Browsing.
- Google Safe Browsing: This tool allows you to see if a URL is marked unsafe by Google. It monitors billions of URLs and flags those suspected of distributing malware.
- Malcure Malware Scanner: This plugin scans your WordPress files and database for malware, infections, and security threats. It also integrates with Google Search Console to fetch security warnings.
4. How do I inspect malware?
I utilize security plugins to scan and identify infected files. You can also manually inspect suspicious files for unusual code. For further assistance in cleaning malware, refer to the plugin’s documentation or support forums.
5. Is My WordPress site hacked?
I can tell if my site is hacked if I notice unexpected changes, unwanted ads, slow performance, and unexplained login attempts. I use a security plugin to scan my site for any malicious activities or changes.
6. How do I check debug in WordPress?
- Enable debugging by editing the
wp-config.phpfile. - Add or change the following lines:
define('WP_DEBUG', true);
define('WP_DEBUG_LOG', true);
define('WP_DEBUG_DISPLAY', false);- Check the debug log file in the
wp-contentdirectory for errors.
7. How to open WordPress in safe mode?
- WordPress doesn’t have a built-in safe mode, but you can troubleshoot by deactivating all plugins and switching to a default theme.
- Use an FTP client to rename the
pluginsfolder toplugins_backup, which will deactivate all plugins.
8. How do I find debug items?
- Enable debugging by editing the
wp-config.phpfile (as mentioned in question 6). - Check the debug log file in the
wp-contentdirectory to find and review errors.
9. How do I enable debugging in WordPress?
- Edit the
wp-config.phpfile. - Add or change the following lines:
define('WP_DEBUG', true);
define('WP_DEBUG_LOG', true);
define('WP_DEBUG_DISPLAY', false);- This will enable debugging and log errors to a file in the
wp-contentdirectory.
10. How do I increase the memory limit in WordPress?
- Edit the
wp-config.phpfile. - Add the following line:
define('WP_MEMORY_LIMIT', '256M');- This increases the memory limit to 256MB. Adjust the value as needed.
11. How do I open a website in debug mode?
- For WordPress, enable debugging by editing the
wp-config.phpfile (as mentioned in question 9). - For other websites, refer to the specific platform or framework’s documentation for enabling debug mode.
12. What are mu plugins?
- Must-use (mu) plugins are plugins that are automatically activated and cannot be turned off by the WordPress admin.
- They are located in the
wp-content/mu-pluginsdirectory and are useful for essential functionalities that should always be active.
A Personal Note
I follow these five steps to remove malware from a WordPress website, whether it’s my own or my clients’ sites. The key is to stay calm, take it one step at a time, and remember that you’re not alone. There’s a whole community of WordPress users and experts who can offer advice and support. So, the next time you find your site under attack, don’t panic. Follow these steps, and you’ll have your website back in shape in no time. If you need assistance, feel free to reach out.