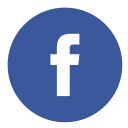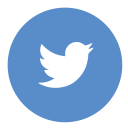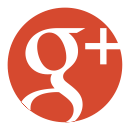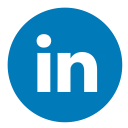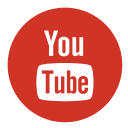Imagine waking up one morning to find that your WordPress website has vanished – years of hard work, valuable content, and crucial data, all gone in an instant. It’s a nightmare scenario, but one that can be easily avoided with the right tools, like the UpdraftPlus WordPress Backup Plugin. As a Website Security expert and WordPress developer, I’ve witnessed firsthand the devastation caused by data loss, and I’m here to help you prevent it.
Enter UpdraftPlus, the ultimate WordPress backup plugin that not only secures your website but also offers peace of mind. While there are many backup plugins available in the WordPress directory—such as BackWPup, WP Database Backup, Backuply, Duplicator, WPvivid, Backup Migration, Jetpack Backups, WP Staging, and many more — I’ve found UpdraftPlus to be the simplest and most reliable option. In this article, I’ll guide you through everything you need to know about using the UpdraftPlus WordPress Backup Plugin, including its features and a step-by-step tutorial to ensure your WordPress website is always protected. But for better understanding, we also try to clarify the importance of a backup, what is the UpdraftPlus plugin, and why we should choose it. So, Let’s dive in!
Why Backups Are Essential for WordPress Sites
Every website owner faces the ever-present and critical risk of unexpected data loss, which can disrupt operations and compromise security. Whether it’s due to human error, malicious activity, or technical glitches, not having a recent backup can leave you scrambling to recover your data. Here are some common scenarios that emphasize the need for backups:
- Accidental Updates: Updating a theme or plugin can sometimes cause compatibility issues, causing the website to crash. Imagine spending time customizing your site, only to have it break after a simple update. With a backup, you can quickly revert to a previous version and avoid downtime.
- Malware and Hacking: Cyberattacks can compromise your site, resulting in data loss or corruption. Cybercriminals can embed harmful code, compromise confidential data, or even render your website inaccessible. Maintaining a reliable backup ensures you can swiftly recover your website to a secure and functional state, significantly reducing the consequences of such threats.
- Hosting Issues: Server problems or errors from your hosting provider can lead to the unexpected loss of website data, potentially disrupting your online presence and operations. Even the most reliable hosting providers can experience outages or technical glitches. Having a backup ensures that you can quickly migrate your site to a new server or restore it once the issue is resolved.
- Unexpected errors: System crashes, plugin conflicts, or other unexpected technical issues can make your site inaccessible. These errors can occur without warning and can be difficult to troubleshoot. Having a backup acts as a crucial safety net, enabling you to recover your website to a functional state while safeguarding all essential data from being permanently lost.
Maintaining a dependable backup guarantees that, regardless of the issue, you can swiftly and effortlessly recover your website to its original condition without significant disruptions. Regular backups are like an insurance policy for your website, giving you peace of mind and protecting your hard work.
What is UpdraftPlus?
UpdraftPlus is a popular WordPress plugin that makes it easy to create, manage, and restore backups. With its robust functionality and intuitive design, it caters effectively to both novice users and experienced professionals. The plugin offers both free and premium versions, allowing users to customize their backup experience based on their needs.
Key features of UpdraftPlus:
- Automatic Backup: Schedule daily, weekly, or custom backups.
- Remote Storage: Safeguard your data by saving backups on external platforms such as Google Drive, Dropbox, Amazon S3, and other cloud-based services.
- One-Click Restore: Quickly restore your website to its previous state with minimal effort.
- Incremental Backup (Premium): Save only changes made since the last backup, reducing storage usage.
- Database and File Backup: Back up your entire website, including database and files, separately or together.
Why UpdraftPlus?
UpdraftPlus stands out as a top-rated and widely favored backup plugin for WordPress users. It offers a range of features that make it an excellent choice for both beginners and experienced developers. Here are some reasons why UpdraftPlus stands out:
- Ease of Use: UpdraftPlus offers a simple and intuitive interface, making it easy for users to set up and manage their backups with minimal effort.
- Comprehensive Backup Options: It allows you to back up your entire website, including files, databases, plugins, and themes.
- Automated Backups: You can schedule automatic backups, ensuring your data is always up-to-date without manual intervention.
- Cloud Storage Integration: UpdraftPlus seamlessly integrates with a variety of cloud storage services, such as Google Drive, Dropbox, Amazon S3, and others, for secure backup storage.
- Restoration: The plugin simplifies the process of restoring your website from a backup, helping to reduce downtime and quickly recover from data loss.
A Guide to How to Use the UpdraftPlus WordPress Backup Plugin
Let’s drive through the step-by-step process to use the UpdraftPlus WordPress backup plugin:
1. Installing UpdraftPlus

To get started with UpdraftPlus, follow these steps:
- Log in to your WordPress Dashboard: First, log-in to your WordPress dashboard and go to the admin panel.
- Navigate to Plugins > Add New: According to “Figure-1” from the left sidebar, select “Plugins” and then click on “Add New.”
- Search for UpdraftPlus: Now, according to “Figure – 1” you will see the search bar, type “UpdraftPlus” in the search bar and press enter.
- Install and Activate: Now find the UpdraftPlus plugin developed by “TeamUpdraft, DavidAnderson” in the search results and click “Install Now”, when the installation is complete, click “Activate”, please look at “Figure-1”.
2. Configuring UpdraftPlus

After installing and activating UpdraftPlus, you’ll need to configure the plugin to suit your backup needs. Here’s how :
- Access UpdraftPlus Settings: From your WordPress dashboard, head to the Settings menu and select UpdraftPlus Backups to access and configure its features.
- Choose Backup Schedule: Under the “Settings” tab, you can set the frequency of your backups. You can choose to back up your files and database daily, weekly, or monthly. Select the backup schedule that aligns perfectly with your needs and website activity.
- Select Backup Content: Decide what you want to include in your backups. You can choose to back up your database, files, plugins, and themes. It’s recommended to back up everything to ensure complete data protection.
- Choose Remote Storage: UpdraftPlus allows you to store your backups in various remote locations. Under the “Remote Storage” section, select your preferred storage option (e.g., Google Drive, Dropbox, Amazon S3). Follow the prompts to authenticate and connect your storage account (Figure 2).
- Save Changes: Once you’ve configured your settings, click “Save Changes” to apply them (Figure 3).

3. Creating a Manual Backup

While automated backups are convenient, there may be times when you need to create a manual backup. Here’s how to do it:
- Go to UpdraftPlus Backups: In your WordPress dashboard, navigate to Settings > UpdraftPlus Backups.
- Click on “Backup Now”: Go to the UpdraftPlus settings page, find the “Backup Now” button, and click it to initiate the backup process. Click on it to start creating a backup immediately.
- Select Backup Options: A pop-up window will appear, allowing you to choose what to include in the backup. Ensure all options (files, database, plugins, themes) are selected.
- Start Backup: the “Backup Now” button to promptly begin the backup process and safeguard your website’s data. UpdraftPlus will create a backup of your website and store it in your chosen remote storage location (Figure 4).
4. Restoring a Backup

In the event of data loss or website issues, restoring a backup is straightforward with UpdraftPlus. Follow these steps:
- Go to UpdraftPlus Backups: In your WordPress dashboard, navigate to Settings > UpdraftPlus Backups.
- View Existing Backups: Under the “Existing Backups” tab, you’ll see a list of your backups. Locate the backup you wish to restore from the list under the “Existing Backups” tab, then select it and click the “Restore” option to begin the recovery process.
- Select Components to Restore: A pop-up window will appear, allowing you to choose which components to restore (files, database, plugins, themes). Select the component as your requirement and then click “Next”.
- Restore Backup: UpdraftPlus will begin the restoration process. Once completed, your website will be restored to the state it was in at the time of the backup (Figure 5).
Best Practices for Using UpdraftPlus
To maximize the reliability and efficiency of your backups, keep these essential best practices in mind:
1. Regular Backups:
Setup regular backup features to ensure your data is up-to-date. The frequency will depend on how often you update your website. A site with frequent updates may require daily backups, while a less active site may only require weekly backups. Regular backups guarantee that you always have the most up-to-date version of your website available for a seamless restoration.
2. Test restores:
Test the restore process periodically to ensure that your backups are working properly and can be restored without problems. This practice helps you identify any potential issues with your backup files before an actual emergency occurs. It’s better to discover an issue during testing than when you’re trying to recover from a data loss incident.
3. Store backups remotely:
Always store your backups in a remote location to protect against server failures or local data loss. UpdraftPlus supports a variety of remote storage options, such as Google Drive, Dropbox, Amazon S3, and more. By storing backups offsite, you protect your data against physical damage, theft, or server failure.
4. Monitor Backup Logs:
Check the backup logs in UpdraftPlus to ensure that backups have been completed successfully and quickly resolve any errors. Regularly reviewing these logs helps you stay informed about the status of your backups and quickly resolve any issues that arise. This proactive approach ensures that your backups are reliable and ready when needed.
5. Automated Backups:
Use UpdraftPlus’s scheduling feature to automate your backups. Automation minimizes the chance of human mistakes and guarantees that backups happen regularly without needing manual effort. Set it up once and relax, knowing your site is safe.
6. Keep Multiple Backup Copies:
Keep multiple copies of your backups in different locations. This redundancy adds an extra layer of security, ensuring that even if one backup fails or becomes corrupted, you have other copies to fall back on.
7. Keep UpdraftPlus Updated:
Ensure you are always running the latest version of UpdraftPlus to maintain optimal performance and security. Regular updates often include important security patches and new features that enhance the plugin’s performance and reliability.
8. Document your backup and recovery process:
Keep a detailed record of your backup and recovery processes. This documentation can be invaluable during emergencies, providing clear instructions on how to restore your site quickly and efficiently.
By following these best practices, you can ensure that your WordPress site is well-protected and that you can quickly recover from any data loss incident.
Conclusion
As a WordPress developer and security expert, I can confidently say that using the UpdraftPlus WordPress Backup Plugin is a smart choice for anyone concerned about the safety of their website’s data. With its user-friendly interface, comprehensive backup options, and seamless integration with cloud storage services, UpdraftPlus provides a reliable solution for backing up and restoring your WordPress website. By following the steps outlined in this article, you can ensure your website’s data is protected and easily recoverable in case of any issues.