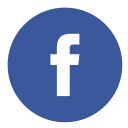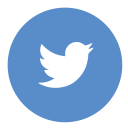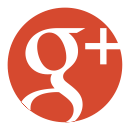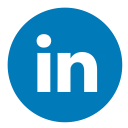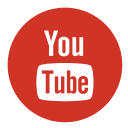So, what is text overlay on an image? It’s the technique of placing text or other content on top of an image, typically to convey information, create aesthetic appeal, or highlight the image’s purpose. Text overlays are widely used in web design, social media graphics, and presentations to enhance visual storytelling.
You know that moment when you raise your hand at a meeting and say, “Sure, I’ll handle it”? That was me—when my boss casually mentioned we needed a text overlay on an image for our website. Little did I know that a single raised hand would cement my reputation as the guy for all things text-overlay-related. Call me the Picasso of floating text, I guess.
But hey, no regrets! Because now, not only can I create sleek and fancy text overlays on images like a pro, but I’m also here to share my step-by-step guide with you. So buckle up, my fellow dev enthusiasts, and let’s get cracking.
Setting the Scene: Why Text Overlays Are Your Secret Weapon
Imagine you’re designing a WordPress website for a swanky coffee shop. (Bear with me here; it gets juicy.) The client wants their Instagram-perfect latte art photos on the homepage, but the text “Best Brews in Town” needs to pop without ruining the vibe. Slapping plain text below the image? Meh. You need it on the image. That’s where CSS and a touch of JavaScript swoop in like your friendly neighborhood superheroes.
Cue dramatic music. Alright, let’s get into it.
The Nitty-Gritty: How to Do the Text Overlay Magic
Here’s the game plan. We’re working with three elements:
- HTML for the structure—the backbone of our layout.
- CSS for styling and precise positioning to make it look stunning.
- JavaScript (optional)—for adding a dash of interactivity and animation, because why not make it wow-worthy?
Each of these plays a unique role in creating a professional and functional design. You can mix and match techniques to suit your project’s needs, but combining all three will give you the ultimate control.
Breaking It Down: The Foundations of a Perfect Text Overlay
Before we dive into the code, it’s crucial to understand how these components work together. Please think of the image as your canvas, HTML as the framework, CSS as the artist adding color and detail, and JavaScript as the touch of dynamism that brings it to life. With this mindset, even complex overlays become manageable—and dare I say—fun!
Step 1: The HTML Skeleton
First up, let’s create the foundation for our masterpiece.
HTML:
<div class="image-container">
<img src="images/coffee.webp" alt="Delicious coffee">
<div class="overlay-text">Best Brews in Town</div>
</div>
Simple, right? The image-container div holds everything together. The overlay-text div? That’s our star.
Let’s know more about these three main elements:
<div class="image-container">This is the container element that holds both the image and the overlay text. Think of it as the “canvas” for the design. By assigning a class name (image-container), we can apply CSS styles specifically to this div and its child elements.<img src="coffee.jpg" alt="Delicious coffee">The<img>tag represents the image being displayed.- The
srcattribute specifies the path to the image file (in this case,coffee.jpg). - The
altattribute provides alternative text (a description of the image) in case the image doesn’t load or for accessibility purposes (e.g., for screen readers).
- The
<div class="overlay-text">Best Brews in Town</div>This is the text overlay element. It’s a separate div nested inside the “image-container“, and it contains the text (“Best Brews in Town”) that will appear over the image. We use CSS to position and style this text so it aligns perfectly on top of the image.
Why This Structure Works for Text Overlay on Image
This structure is simple yet effective for creating text overlays for several reasons:
- Flexibility: The
image-containerserves as a parent element, allowing you to style and position its children (the image and overlay text) independently. - Layering: By using CSS
positioning(e.g.,relativefor the container andabsolutefor the overlay text), You can layer the text precisely over the image without affecting other elements on the page. - Accessibility: Including the
altattribute ensures that the content remains accessible for users with disabilities or when the image fails to load.
Step 2: The CSS Glow-Up
Here’s where the magic happens. We’re layering the text over the image and making it look fly. Add this to your CSS file:
CSS:
.image-container {
position: relative;
display: inline-block;
width: 300px; /* Adjust as needed */
margin: 0 auto; /* Center the image container */
}
.image-container img {
width: 100%;
height: auto;
display: block;
}
.overlay-text {
position: absolute;
top: 50%; /* Center vertically */
left: 50%; /* Center horizontally */
transform: translate(-50%, -50%);
color: white;
background-color: rgba(0, 0, 0, 0.5); /* Semi-transparent black */
padding: 10px 20px;
font-family: 'Arial', sans-serif;
border-radius: 5px;
text-align: center;
}What’s happening here?
We use "position: relative" on the “image-container” to create a reference point, then “position: absolute” on the text to place it over the image like the cherry on top. The transform: translate(-50%, -50%) centers the text (yes, it’s my favorite CSS trick, too). Let’s see the details
We use “position: relative" on the “.image-container" to create a reference point, ensuring the child element (the text overlay) is positioned relative to the container, not the entire page. Then, "position: absolute" on the “.overlay-text" allows us to place it precisely over the image, like the cherry on top of a sundae. This approach avoids any guessing and keeps everything neatly aligned within the boundaries of the image.
To center the text perfectly in the middle of the image, we combine the magic of “top: 50%" and "left: 50%” with my favorite CSS trick: "transform: translate(-50%, -50%)". This offsets the text by half of its width and height, achieving a polished, symmetrical look.
Let’s dive into the nitty-gritty details of the CSS that make this overlay not only functional but also stylish:
.image-container
This container serves as the structural foundation:
position: relative;This sets the container as a reference for positioning its child elements (like the text overlay). It ensures the text overlay (.overlay-text) is positioned relative to the container rather than the entire page.display: inline-block;Makes the container behave as an inline-block element, meaning it wraps around its content but still allows for block-like behavior (such as specifying width and height).width: 300px;Sets the width of the container to 300 pixels. You can adjust this value based on your design needs.
.image-container img
The image gets its own styling:
width: 100%;Ensures the image fills the width of the container completely, without overflowing.height: auto;Maintains the image’s aspect ratio while adjusting its size based on the container’s width.display: block;Removes the unwanted whitespace below the image (caused by treating it as an inline element). It makes the image behave like a block-level element.
.overlay-text
The real star of the show—the text overlay—comes alive here:
position: absolute;Positions the text overlay within the container relative to its edges. It takes the coordinates (topandleft) to determine where the text appears.top: 50%;andleft: 50%;These properties center the text overlay both vertically (top) and horizontally (left) within the container.transform: translate(-50%, -50%);This offsets the text overlay by 50% of its own width and height to center it perfectly in the middle of the container.color: white;Changes the text color to white, making it stand out.background-color: rgba(0, 0, 0, 0.5);Sets a semi-transparent black background behind the text. Thergbavalue includes the alpha channel (0.5), controlling transparency.padding: 10px 20px;Adds space inside the background around the text:10pxfor top and bottom, and20pxfor left and right.font-family: 'Arial', sans-serif;Specifies the font type for the text overlay.Arialis the primary font, andsans-serifserves as a fallback.border-radius: 5px;Rounds the corners of the text’s background, giving it a smoother, more polished look.text-align: center;Centers the text horizontally within the overlay box.
And that’s how this combination of CSS properties works together to create a clean, centered, and visually appealing text overlay on an image.
Step 3: Optional JavaScript Swag
Want to add a little pizzazz, like having the text fade in when the image loads? Here’s a quick script:
javascript:
window.onload = function() {
const overlayText = document.querySelector('.overlay-text');
overlayText.style.opacity = '0';
overlayText.style.transition = 'opacity 1s ease-in-out';
setTimeout(() => {
overlayText.style.opacity = '1';
}, 300);
};This snippet sets the text opacity to zero initially, then gently fades it in after 300 milliseconds. Subtle, classy, and oh-so-satisfying. Now, let’s break down exactly how this works step by step.
Let me break this down for you:
This JavaScript snippet is designed to create a fade-in effect for the text overlay when the webpage finishes loading. Let’s dive into the details and explore how it functions step by step:
1. window.onload Event
window.onload = function()means the code inside the function will only run after the entire webpage, including all assets like images and CSS, has fully loaded. This ensures the fade-in effect won’t start before the elements (like the image and text) are ready and visible.
2. Selecting the Text Overlay
const overlayText = document.querySelector('.overlay-text');This selects the element with the class.overlay-textfrom the HTML document (the text overlay we want to animate) and assigns it to the variableoverlayText. From here on, you can manipulate this specific element.
3. Setting Initial Style
overlayText.style.opacity = '0';This sets the initialopacityof the text overlay to “0"(completely transparent). At this point, the text is invisible to the user.overlayText.style.transition = 'opacity 1s ease-in-out';This adds a transition effect to theopacityproperty. The duration is set to “1" second, and theease-in-outspecifies a smooth animation where it starts and ends gradually.
4. Delayed Appearance with setTimeout
setTimeout(() => { overlayText.style.opacity = '1'; }, 300);ThesetTimeoutfunction creates a delay before the text starts to appear. After300 milliseconds, theopacityis set to1(fully visible), triggering the fade-in animation thanks to the transition effect specified earlier.
How It All Comes Together
Here’s the timeline of what happens:
- When the webpage loads, the text overlay (
.overlay-text) is initially invisible (opacity = 0). - After a short delay of
300 milliseconds, theopacitychanges to1. - The transition effect (
opacity 1s ease-in-out) smoothly animates the change from transparent to fully visible over one second.
This creates a subtle, professional fade-in effect for the text overlay, enhancing the user experience.
Results

Live Preview, Click Here,
Source Code: Download from GitHub
The Big Reveal
Put it all together, and voilà! You’ve got a slick text overlay that oozes professional vibes and elevates your design game instantly. Whether it’s for a trendy coffee shop homepage, an artist’s online portfolio, or even your cousin’s quirky cat blog featuring feline royalty, this technique is a powerhouse. It’s versatile, beginner-friendly, and easily customizable to fit any aesthetic or brand style you’re aiming for.
Plus, once you master this, you’ll find yourself using it in ways you didn’t even imagine—like creating subtle call-to-action overlays for promotional banners or adding a bit of flair to your website’s hero sections. And here’s the best part: your friends, colleagues, and clients will think you’re a coding wizard who can conjure pure web magic. Trust me, I’ve been there, soaking in compliments like I just discovered a new programming spell.
This simple yet impactful trick will earn you bonus points in any development scenario—and might just make you the “text overlay” expert among your crew. Who doesn’t love a little reputation boost, right?
Why Text Overlay on Image Matters in Web Design
The use of text overlay on image has become a cornerstone of modern web design, and for good reason. This technique seamlessly merges visual appeal with functionality, enabling designers to convey key information without detracting from the imagery’s impact. Whether you’re creating a dynamic homepage banner or showcasing a product, this approach enhances the user experience by making content both engaging and accessible. Also, read In WordPress How to Set a Page As Homepage – A Step-by-Step Guide.
An important benefit of using text overlay on the image is its ability to adapt to various design needs. Whether for marketing banners, hero sections, or product showcases, this technique offers the flexibility to creatively combine text and visuals while ensuring a polished and professional look. Designers can use it to highlight important calls to action, such as promotional offers or subscription links, while still maintaining the aesthetic integrity of the website. It allows for strategic placement of text that draws attention naturally without cluttering the layout.
Additionally, “text overlay on image” is an excellent solution for responsive design. As images adapt to different screen sizes, overlays can remain proportionally aligned and readable, ensuring consistency across devices. This is particularly valuable for businesses looking to create user-friendly websites that cater to mobile and desktop users alike.
From a branding perspective, text overlays provide an opportunity to incorporate company slogans, values, or headlines directly into the visuals. This strengthens brand identity while creating a cohesive look and feel. When done correctly, the combination of image and text can evoke emotions, spark curiosity, and drive user engagement.
Ultimately, the importance of using “text overlay on image” lies in its ability to balance creativity and functionality. It’s not just a design choice; it’s a tool that improves communication and elevates the overall user experience. Whether you’re designing for a corporate site, a portfolio, or an e-commerce platform, this technique can make a significant impact.
FAQ: Text Overlay on Image
1. How can I add a text overlay on an image effectively?
Overlaying text on an image can be done using a combination of HTML, CSS, and JavaScript. HTML provides the basic structure, CSS is used for styling and positioning, and JavaScript can add animations or interactivity. For example, create a container for the image and text, use position: relative for the container and position: absolute for the text, then position the text with properties like top, left, and transform for centering. This technique ensures the text appears perfectly aligned and professional over the image.
2. How do I make text visible over a picture?
To make text visible over an image, you can use CSS to style the text for better contrast and readability. For example:
- Use a semi-transparent background color behind the text with
background-color: rgba(0, 0, 0, 0.5)to add contrast. - Change the text color to something contrasting, like
color: whiteif the image is dark. - Adjust the font size and weight to make the text stand out. Adding a shadow (
text-shadow) is another great way to improve visibility.
3. What is a text overlay?
A text overlay refers to text that is positioned directly on top of an image or video, often to provide context, highlight a key message, or enhance the visual appeal of the media. It’s widely used in web design, marketing, and social media to combine imagery with essential information while maintaining a sleek and modern look.
4. How do I add text to a JPEG image?
To add text to a JPEG image, you can either:
- Use CSS and HTML for web-based overlays:
- Place the image in an HTML container.
- Add a
divfor the text and use “position: absolute” to place it over the image.
- Use image editing software like Photoshop, Canva, or GIMP for a static overlay. These tools allow you to write and format text directly on the image and save it as a new JPEG file.
5. How do I create an overlay effect on an image?
An overlay effect is created by layering elements over an image using CSS. For example, you can use "::before or ::after" Pseudo-elements to add a semi-transparent color overlay or place text with a blurred or dimmed background. By setting the overlay’s position to absolute and the parent container’s position to relative, you can achieve precise layering.
6. Why is text overlay on image important in web design?
Text overlay on images enhances the user experience by combining visual appeal with important messaging. It allows web designers to communicate key information, such as captions, calls to action, or headlines, without disrupting the design flow. This method ensures that websites remain aesthetically pleasing and highly functional, especially on responsive layouts where text and images need to adapt seamlessly to various screen sizes.
7. How do I add alt-text to an image?
Alt Text, or alternative text, is added to images in HTML using the alt attribute. For example:
html
<img src="example.jpg" alt="A cup of coffee with latte art">
This text is displayed when the image cannot load and helps improve accessibility by describing the image for screen readers. It’s also essential for SEO, as search engines use alt-text to understand the content of an image.
8. What is overlay format?
An overlay format refers to the technique of layering one element (such as text, color, or graphics) over another, often an image or video. It’s commonly used in web design and multimedia projects to enhance visuals, highlight key information, or create an aesthetic effect. Overlays can be achieved using CSS (position: absolute for text or layers) or video editing software.
Parting Wisdom
As someone who accidentally became the “text overlay guy,” here’s my advice: Embrace the challenges. Every problem you solve adds another tool to your belt (or badge of honor, depending on how you see it). And when in doubt, CSS and JavaScript are your best friends.
Now go forth and overlay like a champ! And hey, if you ever need help troubleshooting, you know where to find me.
Happy coding!