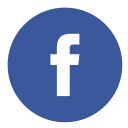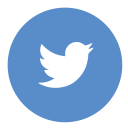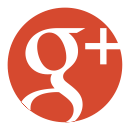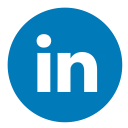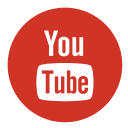How does the Obs Cloud server free work? In simple terms, it’s a smart way to run OBS (Open Broadcaster Software) via a cloud server, meaning you can tap into remote, always-on resources without being chained to your local hardware. Our newsroom is diving into the details today, serving up an inside look that’s equal parts expert advice and friendly, down-to-earth chatter.
OBS has long been the go-to tool for live streaming and recording, especially among gamers, content creators, and professionals alike. With cloud servers coming into play, streaming isn’t confined to your home office or a single physical machine anymore. Instead, using cloud infrastructure opens the door to round-the-clock streaming, robust uptime, and the ability to broadcast from virtually anywhere.
And when you mix that with cost-saving options like those free-tier services, it’s a no-brainer for beginners and budget streamers eager to level up their game. (That’s obs cloud server free in a nutshell, and it’s our beacon for smarter streaming.)
What Is OBS and Why Use It With a Cloud Server?
OBS Studio is a free, open-source software that lets you capture audio and video, overlay graphics, and then stream to platforms like YouTube, Twitch, or Facebook Live. What truly elevates the experience is pairing it with a cloud server. Imagine this: no more stressing over intermittent power outages or hardware hiccups, as remote servers offer:
- Remote access: Connect and manage your stream from anywhere.
- 24/7 streaming: Keep your live events or recordings running non-stop.
- Enhanced performance and uptime: Cloud servers typically offer better stability and scalability than your average home setup.
From streaming live events to moderating gaming tournaments, hosting webinars, or orchestrating remote collaborations, the synergy between OBS and cloud technology is a game-changer.
What Does “OBS Cloud Server Free” Mean?
At its core, OBS Cloud Server Free refers to running your OBS setup on a cloud-based server that doesn’t cost you a dime, at least initially. Running OBS locally relies solely on your computer’s hardware, which might not cut it when handling high-load streams or 24/7 uptime. On the flip side, using a free cloud server lets you leverage remote computing power. Of course, there are limitations like resource caps or time-constrained free trials, but for budding streamers or testing new ideas, it’s an unbeatable starting point. Also, read the ultimate guide to Palworld server hosting, top providers, and setup tips.
Best Free Cloud Servers to Run OBS
Let’s break down some of the top free-tier cloud hosting providers that can power your streaming adventures:
| Cloud Provider | Key Offerings |
| Amazon AWS Free Tier | EC2 instances are perfect for a simple OBS setup |
| Google Cloud Platform (GCP) | Robust infrastructure with generous free credits |
| Microsoft Azure | Free services that can be a great fit for entry-level streaming |
| Oracle Cloud Free Tier | Provides a balanced combination of processing power, ample memory, and reliable network efficiency for smooth operation. |
| Linode/Akamai & AlwaysFree.cc | Free trial credits or perpetual free plans are suited for lightweight tasks |
When scouting for the right server, consider the CPU power, GPU support (if available), bandwidth allowance, and storage capacity. These specs directly affect your streaming quality and overall performance.
How to Set Up OBS on a Free Cloud Server: A Step-by-Step Guide
Setting up OBS in the cloud might sound intimidating, but let’s break it down into clear, easy steps so you can feel confident every step of the way. Here’s a more detailed guide that covers everything you need to know to harness the power of an Obs Cloud server free solution:
1. Create a Cloud Account:
First things first: choose a cloud provider that offers a free tier, such as Amazon AWS, Google Cloud Platform, Microsoft Azure, or Oracle Cloud. Simply visit the provider’s website and complete the registration process to get started. This process usually involves filling in your email address, creating a password, and sometimes adding billing information—even if you plan to stick with the free services. After confirming your account, you’ll unlock an easy-to-use dashboard that lets you organize and manage all your cloud resources. Many providers also offer helpful getting-started guides to walk you through the initial setup.
2. Launch a Virtual Machine (VM)
Once your account is active, navigate to the section of the dashboard where you can launch a virtual machine. This is where your operating system will run. Pick a lightweight Linux distribution, like Ubuntu Server, for a simple and efficient setup. You’ll need to choose an instance type based on your streaming needs; for routine streaming, a smaller configuration might be just right. Most platforms provide recommended settings or a wizard that can help guide you through choosing the right specifications such as CPU, memory, and network capabilities. This step is crucial because the performance of your stream will depend on the power of the VM you launch.
3. Install OBS Studio
With your virtual machine up and running, it’s time to install OBS Studio. Connect to your server using SSH (a secure shell) from your local computer—this means opening your terminal and executing a command like ssh user@your-server-ip. Once connected, update your system’s package lists with:
sudo apt update
Then install OBS Studio with:
sudo apt install obs-studio
If you’re using a different operating system or prefer a graphical user interface, many cloud platforms offer remote desktop options that allow you to interact with your server just like you would on a personal computer.
4. Configure Remote Desktop or SSH Access
Depending on your comfort level with the command line, you might want to set up a remote desktop environment for direct access to OBS’s graphical interface. This could involve installing a lightweight desktop environment (such as XFCE or LXDE) and a remote desktop protocol (like VNC). Make sure to open and forward the necessary ports through your cloud provider’s security settings. On the other hand, if you’re fine with command-line operations, SSH access is perfectly sufficient to install and configure OBS. Detailed documentation is usually available via your provider’s support pages to help you set up these remote connections securely.
5. Connect OBS to Your Streaming Platform
Now that OBS is installed on your cloud server, the final piece is connecting it to your preferred streaming platform. Open OBS (either through your remote desktop or by starting it via SSH if you have a command-line interface set up) and navigate to the “Settings” menu. In the “Stream” section, select your platform—be it YouTube, Twitch, or another of your choice—and enter the streaming key from your channel dashboard. Adjust settings like video resolution, bitrate, and audio encoder preferences based on your system’s capabilities and your content needs. This ensures optimal performance and a smooth viewing experience for your audience.
With these expanded steps, you’re well on your way to harnessing the full potential of an obs cloud server free setup. This detailed walkthrough covers everything from setting up your cloud account right through to connecting your stream for optimal broadcast quality. Whether you’re planning to host live events, engage in gaming sessions, or run webinars, every essential detail is carefully addressed here. Enjoy the process, and remember that most cloud providers and online communities are ready to help if you run into any hiccups along the way!
Weighing the Benefits and Drawbacks of Employing a Free OBS Cloud Server
Every silver lining has its cloud (pun intended). Here’s a quick rundown:
Pros:
- Cost-effectiveness: Free-tier services are perfect for beginners on a tight budget. They let you explore cloud streaming without the risk of investment, reducing financial pressure as you learn and grow your audience.
- Accessibility: With cloud-hosted OBS, you can access your streaming server from anywhere and at any time. This flexibility ensures you’re not tethered to a single physical location or device.
- Scalability: As your audience expands, you have the option to upgrade your resources to meet higher performance demands. Starting small allows you to scale up once you know what works best for you.
- Flexibility: Free cloud solutions often give you the freedom to experiment with different configurations and applications. This makes them ideal for trial runs, experiments, and learning experiences without locking you into long-term contracts.
- Instant Setup: Many cloud providers offer streamlined setup processes and templates, which can get your OBS configuration up and running quickly—even if you’re not a cloud expert.
Cons:
- Limited Resources: Free tiers usually come with constraints like capped RAM, CPU, and GPU resources. This means during high-demand streaming sessions, performance might not match that of a dedicated, paid setup.
- Technical Setup: The initial configuration—setting up accounts, installing operating systems, and configuring remote access—can be a bit daunting for those new to cloud technologies.
- Usage Caps: Some providers enforce strict usage limits, whether it’s on data transfer, storage, or the duration of free trials. This can restrict long-term streaming without incurring costs.
- Security Measures: Free-tier services may not offer the same level of security as paid ones. Users need to be more vigilant about safeguarding their data and streams.
- Customer Support: Often, free-tier users don’t receive priority customer support. If you run into issues, you might have to rely more on community forums and self-help resources, which can be less efficient in critical situations.
By considering these expanded points, you can weigh the benefits and trade-offs more effectively. It’s all about balancing convenience, performance, and cost as you navigate your streaming journey with an OBS Cloud server free solution. If you ever find you need more power or enhanced features, there’s always the option to upgrade, making your investment safe as you expand your digital presence. Enjoy the exploration—and happy streaming!
While minor pitfalls exist, the benefits of starting with an Obs cloud server free setup often outweigh the downsides, especially as you experiment and grow.
Tips for a Better OBS Cloud Streaming Experience
For those looking to get the most out of cloud streaming, consider these insider tips:
- Explore Alternatives: Tools like OBS.Live may sometimes provide a smoother connection with cloud platforms, making the entire streaming process more efficient.
- Optimize Settings: Tweak your stream resolution, bitrate, and encoding to minimize resource consumption.
- Use a Lightweight OS: Deploy a minimal Linux distro for the best performance.
- Backup Your Streams: Leverage cloud storage options like Google Drive or Dropbox for automatic recordings and backups.
These tips can be the difference between a mediocre stream and an impressive, smooth experience on an OBS Cloud server free setup.
Common Issues and Fixes When Using OBS on Cloud Servers
Even the best systems hit a few bumps. Below are a few typical issues you might encounter, along with some straightforward solutions to address them:
- High CPU Usage: Lower your resolution or adjust encoding settings.
- Video Lag/Frame Drops: Check your server’s location relative to your audience and ensure sufficient bandwidth.
- Unexpected Disconnections: Stabilize your connection with a reliable remote access tool and review your server logs for any red flags.
These fixes should help you overcome most hiccups, ensuring your stream keeps running like clockwork.
Conclusion
Using an OBS Cloud server free solution not only revolutionizes the streaming experience but also opens up a world of possibilities for creators on a budget. With the combined power of OBS and cloud servers, broadcasting becomes more versatile, accessible, and reliable. So why not give it a go? Set up a test stream, experiment with free-tier services, and embrace the flexibility of cloud-based streaming. Just keep an eye on your server’s performance, and plan for upgrades as your viewer base grows. Click here to download OBS Studio for Free.
FAQ about OBS Cloud Server
Q1: Can you use OBS in the cloud for free?
Absolutely! Many cloud providers offer free-tier services that let you set up and run OBS without an upfront cost. This option is ideal for newcomers or casual streamers who want to test the waters before investing in a premium plan. The free tiers typically come with enough basic resources to get started, allowing you to understand your streaming needs without a significant financial commitment.
Q2: What cloud server is best for OBS?
Choosing the best cloud server for OBS depends on your specific requirements. Providers like Amazon AWS, Google Cloud, and Oracle Cloud all offer competitive free-tier plans. When making a decision, consider factors such as CPU power, available bandwidth, geographic server location, and overall ease of setup and use. Testing a few options can help you determine which service aligns best with your streaming goals and technical skills.
Q3: How do I set up OBS on a free cloud server?
Setting up OBS on a free cloud server is easier than it may first appear. Start by creating an account with your chosen cloud provider and then launch a virtual machine (VM) that’s suitable for your streaming workload. Once your VM is up and running, install OBS Studio—either by using SSH commands or through a remote desktop if a graphical interface is preferred. Finally, configure OBS with your streaming platform credentials and adjust settings like bitrate and resolution for optimal performance. Providers frequently supply detailed tutorials and guides to help streamline the process.
Q4: What are the pros and cons of using a free OBS cloud server?
Using a free OBS cloud server comes with several advantages:
- Cost-effectiveness: Perfect for beginners and those with budget concerns.
- Accessibility: Stream from anywhere at any time, without being tied to a particular device.
- Scalability: You can upgrade your server’s resources as your streaming audience grows.
- Flexibility: Experiment with different configurations and settings without long-term commitments.
However, there are also a few downsides to consider about OBS Cloud Server:
- Limited Resources: Free tiers often have restrictions on CPU, RAM, and GPU performance.
- Technical Setup: The initial configuration might be challenging if you’re unfamiliar with cloud services.
- Usage Caps: Providers may enforce limitations on data transfer, storage, or runtime, which can hinder prolonged streaming sessions.
- Support Limitations: Free-tier users might receive less immediate customer support, relying more on online communities and documentation for troubleshooting.
Q5: Can I upgrade my OBS cloud server as my streaming needs grow?
Yes, you can! Most cloud providers offering free-tier OBS solutions also present seamless upgrade options. As your channel expands and your streaming requirements increase, you can effortlessly transition to a paid plan that offers boosted resources, such as higher CPU capacity, more memory, and enhanced network capabilities. Upgrading not only improves performance but also often includes better customer support and additional features, ensuring your server can handle a growing audience and more demanding streams.