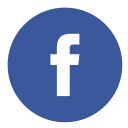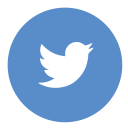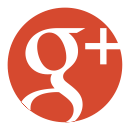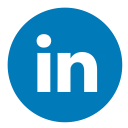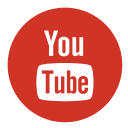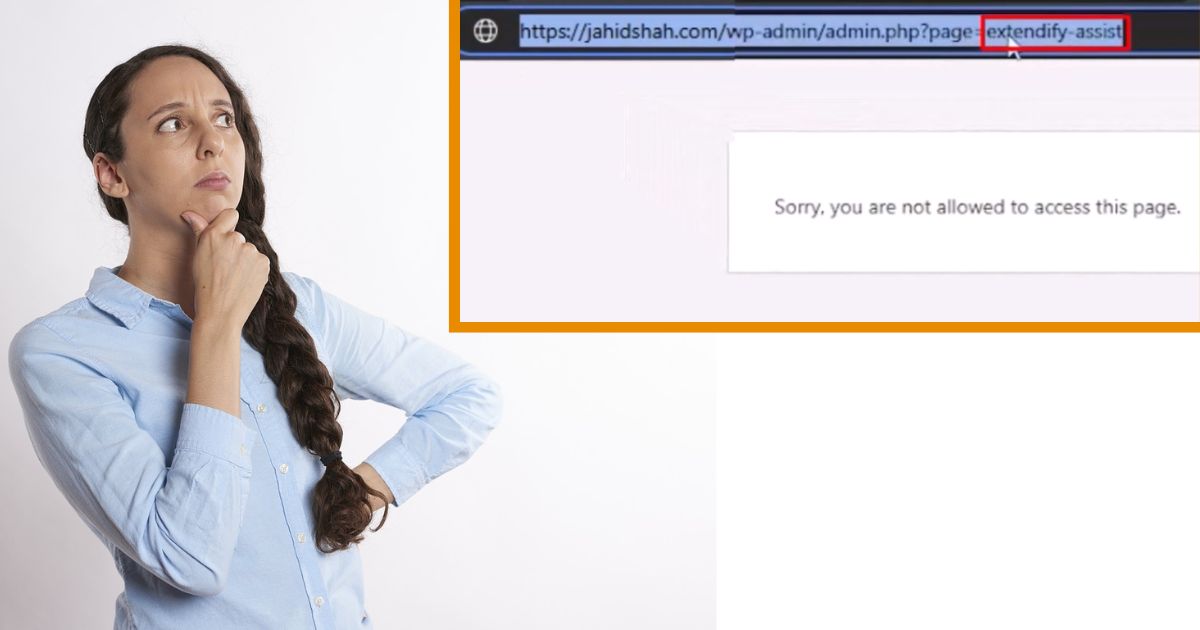Hey there, fellow WordPress warriors! It’s your buddy Jahid Shah here, and today, I’m going to share a little story about one of the most frustrating experiences any WordPress developer can face: the infamous “Error Establishing a Database Connection.” This is a serious error that makes your site inaccessible to visitors. When WordPress encounters issues connecting to the database, it can be challenging for beginners to troubleshoot due to the various factors influencing this connection. But don’t worry, I’ve got your back!

What are the leading causes of Error Establishing a Database Connection in WordPress?
Alright, let’s break it down. Think of a database as a super-organized digital library. It stores, organizes, and retrieves data for your website. WordPress, an excellent content management system, relies on this database to keep all your content and site data in check. WordPress connects to this database to fetch the necessary information whenever someone visits your site.
Now, for WordPress to connect to the database, it needs a few key pieces of information:
- Your database name
- Database username and password
- Database server
All this crucial information is stored in your WordPress configuration file, wp-config.php.
If any of these details are incorrect, WordPress will throw a fit and fail to connect to the database, resulting in the dreaded ‘Error establishing a database connection’ message. This error is a frequent nuisance for WordPress users. Apart from incorrect credentials, it can also occur if the database server is experiencing downtime or if the database files have become corrupted.
But don’t worry, I’ve got your back. Let’s dive into the step-by-step troubleshooting to fix this pesky issue.
Diagnosing the Problem
I knew I had to act quickly. The first thing I did was figure out what was causing the issue. This type of error happens when WordPress can’t get the data it needs from the database. It’s often caused by incorrect login details, broken files, or problems with the server. I got ready to dive in and fix it step by step.
Step 1: Checking Database Credentials
The first thing I did was open the wp-config.php file to check the database credentials (Figure 3). A small mistake, like a typo, could be the reason for the error. I carefully looked over the database name, username, password, and host details to make sure everything was correct.

Everything appeared fine, which meant this issue might be more complicated than I first thought. Problems with database credentials are one of the main reasons for connection errors, especially if the website was recently moved to a new hosting provider. These important details are saved in the wp-config.php file, which is where WordPress keeps key settings, including the database information.

Step 2: Repairing the Database
Next, I tried repairing the database. WordPress has a nifty little feature that allows you to repair the database by adding a line of code to the wp-config.php file:
define('WP_ALLOW_REPAIR', true);After adding the code, I went to the repair page (for example http://yourwebsite.com/wp-admin/maint/repair.php) in the admin area of my site and ran the database repair tool.

Unfortunately, this didn’t solve the issue either. If you encounter messages like ‘One or more database tables are unavailable‘ or ‘The database may need to be repaired,’ this step is very important. You can also repair your database directly from your hosting control panel, which may offer additional repair tools.

Step 3: Checking for Corrupted Files
With the database credentials and repair attempts failing, I focused on possibly corrupted files. I connected to the server via FTP and started checking the core WordPress files. Everything looked fine. At this point, I was starting to feel a bit desperate. Corrupted files can often be the culprit, so it’s essential to ensure all core files are intact.
Step 4: Contacting the Hosting Provider
It’s time to call in the big guns when all else fails. I contacted the hosting provider to see if there were any server issues. After a few minutes on hold, I was informed that there had been a temporary server outage, but everything should return to normal now. I refreshed the client’s website, and to my relief, it was back up and running! Sometimes, the issue might be with the server itself, especially if you’re on shared hosting. Heavy traffic can cause the server to become unresponsive, leading to this error.
Step 5: The Plugin Culprit
After the repair, my website was back up, but it was still wonky. Pages were loading slowly, and some features needed to be fixed as expected. I suspected a rogue plugin might be the culprit. Plugins can sometimes conflict with each other or with the core WordPress files, especially after updates.
So, I deactivated all my plugins and started reactivating them individually. This process, though tedious, is essential to pinpoint the exact plugin causing the issue. Lo and behold, I found the troublemaker. A recently updated plugin was causing all the chaos. I promptly deleted it and found an alternative.
It was a relief to pinpoint the issue finally, but I couldn’t help but feel a bit annoyed at the plugin for causing so much trouble. This experience taught me the importance of updating plugins and regularly checking for compatibility issues. It’s also a good practice to read reviews and check the plugin’s support forum for any reported issues before updating.
Step 6: Backup, Backup, Backup
If there’s one thing I learned from this experience, it’s how crucial regular backups are. Having a dependable backup solution is a must. Believe me, you’ll be grateful later when it saves you from unexpected issues. I quickly set up automated backups to avoid facing such a situation again. Backups are like a safety net for your website—you might never need them, but they can be a true lifesaver when problems arise.
I researched various backup solutions and chose on-site and off-site backups. This way, I had multiple copies of my website data stored in different locations, reducing the risk of data loss. I also scheduled regular backups to run automatically so I would remember to do it manually.
I also tested the backup restoration process to ensure it worked smoothly. It’s only possible to have backups if you can restore them when needed. By doing this, I ensured that I could quickly recover my website in case of future issues.
Step 7: Checking Server Resources
Sometimes, the “Error Establishing a Database Connection” issue can be caused by insufficient server resources. If your website is hosted on a shared server, it might compete for resources with other websites. This can lead to performance issues and database connection errors.
To check your server resources, log into your hosting control panel and look for resource usage statistics. Pay attention to CPU usage, memory usage, and disk space. If any of these resources are maxed out, the database connection issue could be caused.
Consider upgrading your hosting plan or optimizing your website to reduce resource usage. This might involve optimizing your database, reducing the number of plugins, and using a content delivery network (CDN) to offload some of the traffic.
Step 8: Reviewing Recent Changes
It’s important to review any recent changes you made to your website before the error occurred. This could include updates to WordPress, themes, or plugins and changes to your server configuration.
A recent change can sometimes introduce compatibility issues or bugs that cause the database connection error. If you recently updated WordPress or a plugin, check the plugin’s support forum or the WordPress.org forums for any reported issues. You should roll back the update or apply a patch to fix the problem.
Step 9: Consulting the Community
When all else fails, don’t hesitate to consult the WordPress community. There are countless forums, Facebook groups, and online communities (telegram) where you can ask for help and share your experiences.
Describe your issue in detail, including any error messages, steps you’ve taken to troubleshoot, and any recent changes to your website. The community can provide valuable insights and suggestions you might have yet to consider. Plus, knowing that you’re not alone in facing these challenges is always reassuring.
Additional Steps
If the above steps don’t resolve the issue, here are a few more things you can try:
1. Check Your Database Host Information: Make sure that you have the correct database host information. Most WordPress hosting companies use localhost as their database host, but some managed WordPress hosting companies use separate servers to host databases.
2. Change the WordPress Site URL: You can modify the site URL directly through phpMyAdmin in your hosting control panel (cPanel).

3. Restarting the Web Server: If you’re using a dedicated server, local server, or virtual private server (VPS), you can restart the server. This action will restart both the web and database servers, which might help resolve any temporary issues causing the error.
Importance of Database Maintenance
Regular database maintenance is crucial for the smooth operation of your website. Over time, your database can fill up with unwanted information, like old post revisions, spam comments, and temporary files or settings. This can slow down your website and increase the likelihood of errors. Regular maintenance tasks, such as optimizing your database, cleaning up unused data, and repairing any issues, can help prevent problems like the “Error Establishing a Database Connection.” There are several plugins available that can automate these tasks, making it easier to keep your database in top shape.
Lessons Learned
This experience gave me some important insights and lessons, such as:
- Stay Calm: Panicking won’t solve anything. Panicking won’t help. Stay calm and tackle the problem step by step. It’s easy to feel stressed when you run into an error like this, but keeping a clear head is the first step toward solving it. But remember, staying calm and collected is the first step to finding a solution.
- Check the Basics: Always start with the most straightforward solutions. Double-check your database credentials and core files. Sometimes, the problem is as simple as a typo in your wp-config.php file. Pay attention to the basics.
- Use Available Tools: WordPress has built-in tools for a reason. Use them to your advantage. The database repair tool, for example, can be a lifesaver in situations like this.
- Don’t Hesitate to Ask for Help: If you’re stuck, feel free to contact your hosting provider or fellow developers or post on the community. There’s no shame in asking for help. Sometimes, another person might catch something that you didn’t notice. Feel free to contact me if you need support—I’d be glad to assist!
Also read:
- How to Extendify Issue – Sorry You are not Allowed to Access this Page
- Authorization Errors Accessing Plugins: How to Identify and Resolve Them
Conclusion
The ‘Error Establishing a Database Connection’ can be a frustrating issue, but with some patience and persistence, you can definitely fix it. Every challenge you face is an opportunity to improve your skills and grow as a developer. The next time this error pops up, you’ll have the knowledge and confidence to handle it easily. Troubleshooting like this helps you prepare for future issues, so embrace the learning process. Stay focused, keep experimenting, and before you know it, you’ll solve these problems like a pro!