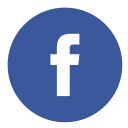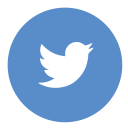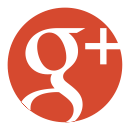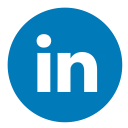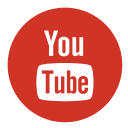Imagine you’re on the brink of a much-anticipated binge session, steaming hot coffee in hand, only to be thwarted by the dreaded “Enter Wi-Fi Security Key” prompt. What is a Wi-Fi security key, you ask? A Wi-Fi security key is essentially the password you enter to connect to a wireless network. It’s the guardian of your internet fortress, standing between your data and the prying eyes of the digital world. Without it, your connection is as secure as a door without a lock in a neighborhood teeming with data thieves. And nobody wants that.
But hold on, there’s more to the story. A Wi-Fi security key isn’t just “a password.” It’s a bit fancier and tech-loaded than that, operating as a key element in network authentication protocols like WPA or WPA2. Translation? It ensures only the right folks (hopefully you) are granted access to the Wi-Fi party.
Types of Wi-Fi Security Keys: Not All Heroes Wear Capes

Here’s where the tech gets fascinating. Not all Wi-Fi security keys are created equal. Think of them as superheroes of the internet world, each with its own set of powers, strengths, and, unfortunately, weaknesses. Let’s dive deeper into the most common types and their unique traits:
1. WEP (Wired Equivalent Privacy)
Think of WEP as the retired superhero of Wi-Fi security keys. Introduced in 1997, it was revolutionary at the time, designed to provide encryption and a layer of protection for wireless networks. But with advancements in hacking techniques, WEP quickly became outdated. Its encryption method, which relied on static keys, is now extremely vulnerable to attacks. Hackers can break it in mere minutes using tools readily available online.
Fun fact: WEP is so flawed that many modern devices no longer support it—it’s essentially been kicked out of the cybersecurity Hall of Fame. If your router still uses WEP, it’s time for an upgrade. Trust me, your Wi-Fi deserves better.
2. WPA (Wi-Fi Protected Access)
The successor to WEP, WPA stepped in to patch many of its predecessor’s vulnerabilities. It introduced dynamic encryption keys, which change with each session to make hacking more difficult. WPA uses the TKIP (Temporal Key Integrity Protocol) encryption method, adding layers of protection. While WPA is a significant improvement, it’s far from perfect.
Hackers have found ways to exploit weaknesses in its encryption protocol, and as technology evolves, WPA struggles to keep up. That said, it’s still better than WEP, but if you’re serious about security, you’ll want to aim higher.
3. WPA2 (Wi-Fi Protected Access 2)
Now we’re talking. WPA2 is the gold standard for Wi-Fi security keys and is widely used in homes, businesses, and public networks. It ditched TKIP in favor of AES (Advanced Encryption Standard), a much stronger encryption method trusted by governments and security professionals worldwide. What makes WPA2 so popular is its balance of security and usability. It’s easy for users to set up but incredibly tough for hackers to crack. However, no system is perfect—WPA2 is vulnerable to brute-force attacks if the password isn’t strong. So, if your Wi-Fi password looks like “123456” or “password,” you’re kind of asking for trouble.
4. WPA3 (Wi-Fi Protected Access 3)
Meet the newest superhero on the block. WPA3 takes Wi-Fi security to the next level with improved encryption, better protection against brute-force attacks, and features designed to secure networks even when weak passwords are used. It also includes enhanced security for open networks, making it harder for hackers to spy on your data in public places like cafes or airports.
WPA3 uses forward secrecy, which ensures that even if hackers manage to access encrypted data, they can’t decrypt past communications. It’s like a superhero who not only defeats villains but also erases their memory of the battle. While WPA3 is still rolling out, it’s undoubtedly the future of Wi-Fi security.
Picking the Right Superhero
Understanding these types is key (pun intended) to keeping your Wi-Fi secure. If you’re still relying on WEP, you’re living in 1997, and it’s time to upgrade. WPA and WPA2 are great choices for most users, but if you’re an early adopter or prioritize cutting-edge security, WPA3 is your best bet.
Whatever your choice, always pair it with a strong, unique password to give hackers a run for their money. After all, even superheroes need a good sidekick!
Why Should You Care About Your Wi-Fi Security Key?
Imagine this: You leave your front door open, and within minutes, random strangers are raiding your fridge and swiping your snacks. That’s what an unsecured Wi-Fi network feels like—minus the literal snacks.
A properly configured Wi-Fi security key keeps your data safe from freeloaders, hackers, and cyber sneakiness. Without one, your private information is vulnerable, your internet speed could crawl slower than a snail on vacation, and your digital life might become the star of a hacker’s next episode.
Pro tip? Use a strong password—something unique, long, and peppered with numbers, special characters, and random capitalization. Don’t even think about using “password123” (yes, we see you).
Setting Up and Using a Wi-Fi Security Key
Here’s the good news: setting up your Wi-Fi security key isn’t rocket science—it’s actually pretty simple and straightforward. A Wi-Fi security key is essentially the password you use to connect your device to the internet, and setting it up ensures your connection stays secure and private.
Finding the Default Wi-Fi Security Key
When you first set up your router, the Wi-Fi security key is usually pre-configured by the manufacturer. Most of the time, you’ll find it printed on a label stuck to the back or bottom of your router. It’ll look like a mix of letters, numbers, and symbols—something like “fjd83jkJ90.” This is what you’ll use to connect to your network unless you decide to customize it.
Pro tip: Hold onto that setup manual. It’s a lifesaver when trying to troubleshoot or confirm default credentials.
Personalizing Your Wi-Fi Security Key
While the default key works, personalizing it is a much better option. Why? It not only makes the password easier to remember but also enhances security. A custom key gives you control and makes it harder for potential hackers to guess.
Strong passwords should:
- Be at least 12 characters long.
- Include a mix of uppercase and lowercase letters, numbers, and special symbols (e.g., “!@#”).
- Avoid common phrases or easily guessable words like “password123” or your name.
Access the admin panel of your router to update the security key. This is usually done by entering the router’s IP address (something like “192.168.0.1”) in your web browser, logging in with the admin credentials (also usually found on the router), and navigating to the wireless settings.
What to Do If You Forget Your Wi-Fi Security Key
We’ve all been there—you set the perfect Wi-Fi password and promptly forget it the next time you need to connect a new device. Don’t worry, though. There are several simple methods to recover it:
1.1. From Your Connected Devices:
On a device already connected to the network (like a laptop), you can check the saved Wi-Fi settings. On Windows, for example, go to “Network & Internet Settings,” find your connected network, and view the password under the “Security” tab
Steps to Find Your Wi-Fi Password:

1. Open Network and Sharing Center:
- Open the Control Panel (Fig 2) by searching for it in the Start menu—it’s easy to locate and launch.

- Under the ‘Network and Internet‘ section, select the option labeled ‘Network and Sharing Center.’
1.2 Select Your Active Network:

- You’ll see your currently connected network listed. Click on the Wi-Fi network name (it’s usually in blue, like a hyperlink).
1.3. Go to Wireless Properties:
- A new window will pop up. Click on the Wireless Properties button (Fig 5).
1.4. Find the Security Tab:

- Inside Wireless Properties, navigate to the Security tab (Fig 5).
- Here, you’ll see a section labeled Network Security Key (Fig 5).
1.5. Reveal the Password:
- There’s a checkbox labeled Show characters under the Network Security Key field. Click it, and your saved Wi-Fi password will appear. (You might need administrator permissions to view it.)
Alternatively, you can use the Command Prompt (CMD) to retrieve your Wi-Fi password with just a simple two-line command. For a detailed guide on how to do this, check out my article: How to Check the Password of WiFi in Windows 10.
2. Through the Router Admin Panel

Accessing your router’s admin panel is like unlocking the control center of your Wi-Fi network. Here’s how you can view or reset your Wi-Fi security key:
- Access the Admin Panel:
- Launch a web browser on a device that is already connected to your router.
- Enter the router’s IP address in the address bar (commonly 192.168.0.1 or 192.168.1.1). If unsure, check the back of your router or refer to the manual—manufacturers usually print this info.
- Log In to the Router:
- Use your admin username and password to log in. These credentials are typically printed on your router’s label unless you’ve changed them. If you can’t remember the admin password, you might need to reset the router (more on that below).
- Navigate to Wireless Settings:
- Once logged in, look for a section labeled Wireless Settings, Wi-Fi Settings, or something similar (names vary depending on the brand).
- Inside, you’ll find the Network Security Key or Wi-Fi Password field. The password might be displayed directly, or you may need to check a box like “Show Password” to reveal it.
- Update or Reset the Password (if needed):
- If you’d like to change your password for added security, simply type in a new key in the relevant field, save the changes, and reconnect your devices using the new key.
3. Factory Reset as a Last Resort

When all else fails—perhaps you’ve lost access to the admin panel or the credentials—you can perform a factory reset to bring your router back to its original settings. Here’s how:
- Locate the Reset Button:
- Find the tiny reset button on your router. It’s usually recessed to prevent accidental resets, so you’ll need a paper clip or pin to press it.
- Perform the Reset:
- While the router is powered on, press and hold the reset button for about 10-30 seconds (check your router’s manual for the exact duration). You’ll usually see the lights blink or hear a click when the reset is successful.
- Reconfigure Your Router:
- After the reset, your router will restore to its factory settings, including the default Wi-Fi security key. You can find this key printed on the label attached to your router.
- Log in to the router’s admin panel (using the default credentials) to reconfigure your network settings, including setting a custom Wi-Fi security key if you wish.
Extra Tips for Router Maintenance
- Always Update Your Firmware: Keeping your router’s firmware up to date ensures it’s equipped to handle the latest security challenges.
- Backup Settings: Before performing a reset, save a backup of your router’s configuration if the option is available. This can save time during reconfiguration.
By following these methods, you can retrieve or reset your Wi-Fi security key with ease. Let me know if you run into any hiccups—I’m here to guide you further!
Tips for Storing Your Wi-Fi Security Key
To save yourself future headaches, keep a copy of your Wi-Fi password somewhere safe. Some people use password managers, while others simply jot it down in a notebook. Just make sure it’s in a place you can easily find when you need it—but also out of sight for any nosy visitors!
So, whether you’re setting up your network for the first time or just giving your password a security upgrade, rest easy knowing it’s as straightforward as brewing a cup of coffee. Just remember: a strong Wi-Fi security key is your first line of defense in keeping your digital world secure.
Wi-Fi Security: Where We Go From Here
In a world increasingly connected by Wi-Fi, understanding what a Wi-Fi security key is and why it matters is no longer optional—it’s vital. This humble piece of alphanumeric brilliance keeps your network secure, your data private, and your internet trolls at bay.
So, next time someone asks you, “What is a Wi-Fi security key?” you can confidently explain—and maybe even show off your cybersecurity chops. Just don’t forget to keep your own key ultra-secure. After all, heroes protect not only their kingdoms but also their bandwidth.