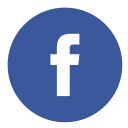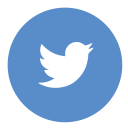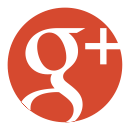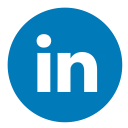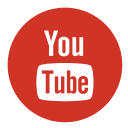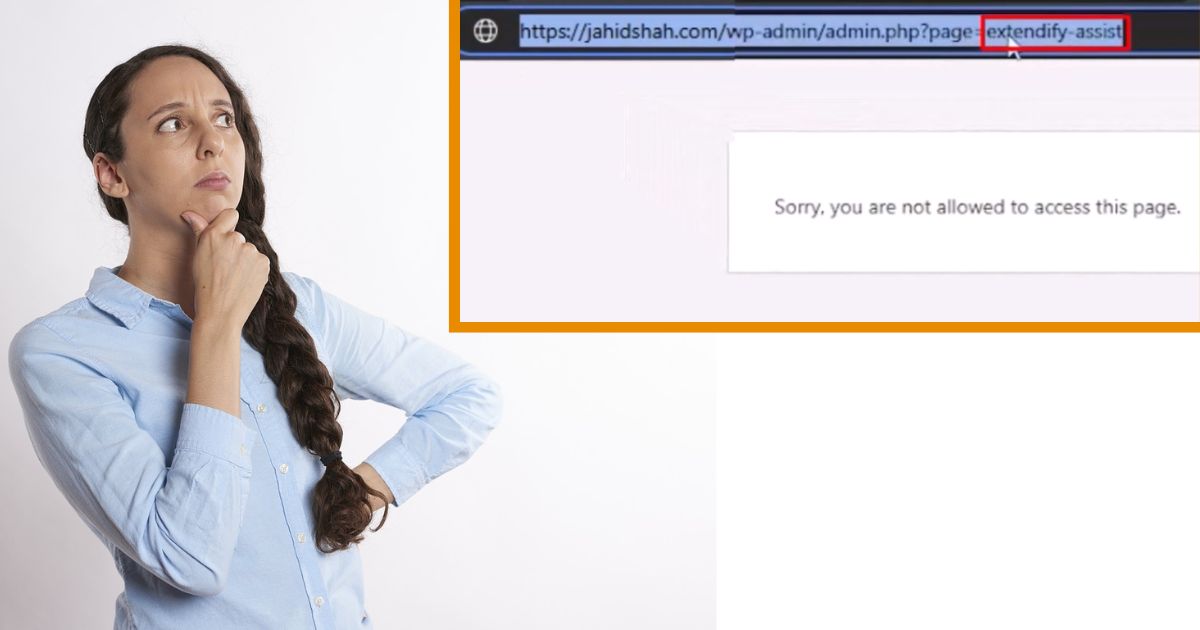WordPress repair database—it all started one rainy Tuesday morning. You know the kind—dark skies, endless coffee, and the gnawing suspicion that my life might just be a series of Google searches strung together with duct tape. My inbox was blowing up with notifications: ‘Database connection error.’ These three words every WordPress expert loves to hate. With a mix of diagnosing issues, using tools like plugins and WordPress Repair Mode, I embarked on a journey to fix a broken WordPress database—one step at a time.
I muttered something unfit for print and logged into my client’s dashboard. Except—there was no dashboard. Nope. Just the dreaded “Error establishing a database connection” splashed across the screen in all its stark, heart-sinking glory. It was like staring into the abyss, but nerdier.
Steps for WordPress Repair Database
Repairing a WordPress database can feel daunting, but with the right steps and tools, it’s a challenge you can tackle head-on. Let’s dive into the step-by-step process and uncover the key methods to get your site back on track:
Step 1: Diagnosis: Database Drama
First things first, I had to figure out what went wrong. Was it the hosting server? Corrupt tables? Did my client accidentally install a plugin from 2020? The possibilities were endless, and I was already mentally drafting the invoice.
To start, I hit up wp-config.php. This little file? It’s like the WordPress brain trust. Everything from your database name to passwords hangs out here. Sure enough, the database credentials were mismatched. The client had switched hosting plans but forgot to mention it.

I updated the credentials, feeling like a low-key superhero. But did it fix the problem? Of course not—because WordPress loves drama almost as much as reality TV.
Step 2: Rolling Up My Sleeves
Next stop, phpMyAdmin. If you’ve never been here before, let me paint a picture—it’s like walking into a party where everyone knows SQL, and you’re just standing there with a plate of chips, pretending you belong.
Using phpMyAdmin, I checked the database tables. Some were marked ‘overhead,’ which isn’t as fancy as it sounds. It basically means the tables needed optimization. Think of it as clearing out digital cobwebs.
To fix this, I selected the database containing the website data (fig-2) and then chose the specific tables that needed attention. At the bottom, there’s a ‘With selected‘ dropdown menu—here, I selected either ‘Repair Table‘ or ‘Optimize Table.’ phpMyAdmin then automatically handled the repair or optimization based on my selection.
A few quick repairs later, I was making progress. It’s amazing what a ‘Repair Table’ command can do for your sense of self-worth.

But the real MVP? The wp_options table. This little gremlin is often the culprit behind site slowdowns and mysterious errors. I cleaned up outdated entries, deleted transient data, and streamlined the autoloaded options. Honestly, it felt like Marie Kondo-ing someone’s attic—tedious but satisfying.
Step 3: Plugins: The Usual Suspects
Once the database was clean, I couldn’t resist checking the plugins. You know that saying, “If it ain’t broke, don’t fix it?” Yeah, plugins never got the memo. Half of them were outdated, and one was causing conflicts faster than you can say “deactivate.” I disabled them all and reactivated them one by one until I found the troublemaker.

For the record, if you’re using a plugin that hasn’t been updated since the Jurassic era, it’s probably time to let it go. WordPress is amazing, but unfortunately, it’s not a time machine. I’ve successfully repaired the database using the steps I detailed above.
However, if you’re encountering difficulties with repairing or optimizing your website database, don’t worry! I’ve included a special bonus step below just for you—follow it for a clear and effective solution.
Bonus Step: Using WordPress Repair Mode for Database Fixes
If you’re still facing database issues or want to take an extra step to ensure everything is working perfectly, WordPress has a built-in repair mode that can help. This method is user-friendly and efficient for resolving common database problems. Here’s a detailed breakdown of how to use it:
Step 1: Access the Repair Page

Start by visiting the repair page for your WordPress site. The repair page can be accessed directly by typing this into your browser’s address bar:
https://yourwebsite.com/wp-admin/maint/repair.phpMake sure to replace the’yourwebsite.com‘ with your actual website’s domain name. Don’t worry if you see an error or a message (Fig-4) indicating that the repair mode isn’t enabled yet—that’s expected for now.
Step 2: Add the Repair Code to wp-config.php
To enable the repair mode, you’ll need to edit the wp-config.php file, which is located in the root directory of your WordPress installation. This file can be accessed via your hosting control panel, a file manager, or an FTP client.
- Open
wp-config.phpin a code editor. - Copy this line of code:
define('WP_ALLOW_REPAIR', true);- Paste the code into the file just before the line (Fig-5) that says:
/* That's all, stop editing! Happy blogging. */

- Once the code is added, save your changes and close the file.
Step 3: Refresh the Repair Page
After editing the wp-config.php file, go back to your browser, and refresh the repair page at: https://yourwebsite.com/wp-admin/maint/repair.php

You’ll now see two options (Fig-6):
- Repair Database: This will fix common issues in the database.
- Repair and Optimize Database: This performs repairs and optimizes the tables for better performance.
Choose the action that suits your needs. The repair process will begin automatically and may take a few moments, depending on the size of your database.
Step 4: Check the Completion Message

Once the repair process is finished, WordPress will display a success message, confirming that the database issues have been fixed. This confirmation might look something like “All tables repaired successfully.” (Refer to Fig-7 if you’re working from a guide with images.)
Step 5: Remove the Repair Code
After successfully repairing your database, it’s crucial to remove the repair code from the wp-config.php file. Leaving the code in place can pose a security risk since it keeps the repair mode accessible. To remove it:
- Reopen the
wp-config.phpfile in your editor. - Delete this line:
define('WP_ALLOW_REPAIR', true);- Save your changes.
Once the line is removed, the repair page will no longer be accessible, ensuring your site remains secure.
Why You Should Fix Your WordPress Database Issues Quickly
When your WordPress database starts acting up, delaying the fix can lead to a snowball of problems. Your website’s database is essentially the heart of your site—it stores all your posts, pages, user data, and settings. So, if it’s malfunctioning and you don’t address the issue soon, the consequences can be severe.
Potential Risks of Delaying Repairs
- Website Downtime A broken database can make your site inaccessible. This means visitors will encounter error messages or blank screens instead of your content. Prolonged downtime damages your credibility and can drive potential users away.
- Data Loss Corrupt database tables may result in the loss of important data such as blog posts, comments, user profiles, and plugin settings. Without timely repairs, these tables may become irreparable, forcing you to start from scratch or rely on backups—if you have them.
- SEO Ranking Drop If your site goes offline or loads slowly due to database issues, search engines will start penalizing it in rankings. A damaged database directly affects your site’s performance, which is a critical factor for SEO success.
- User Experience Impact Broken database connections lead to inconsistent content loads, errors on pages, and even broken forms. If users encounter repeated errors, they’re more likely to abandon your site altogether.
- Security Vulnerabilities A neglected database can open doors to malicious attacks. Hackers can exploit vulnerabilities in a poorly maintained database, potentially gaining access to sensitive user data or inserting harmful code into your site.
The Benefits of Acting Quickly
Taking action early can prevent minor issues from escalating. Repairing your database quickly ensures your site stays secure, operational, and optimized. It also helps preserve user trust and prevents financial losses if your website is tied to your business.
Fixing your WordPress database isn’t just about restoring functionality; it’s about safeguarding your site’s future. Treat it with urgency, and you’ll save yourself the headache of more complicated problems down the road.
Frequently Asked Questions About WordPress Repair Database
1. How do I repair a database in WordPress?
To repair a database in WordPress, you can enable the built-in repair mode by adding the following line to your wp-config.php file (Fig-5):
define('WP_ALLOW_REPAIR', true);Afterward, visit yourwebsite.com/wp-admin/maint/repair.php in your browser. You’ll see two options (Fig-6): “Repair Database” and “Repair and Optimize Database.” Select the appropriate action, and WordPress will fix common issues within your database. Make sure to remove the line from wp-config.php after completing the repair to secure your site.
2. How to fix database errors in WordPress?
Start by identifying the root cause of the error. Check your wp-config.php file to ensure the database credentials—database name, username, and password—are correct. If the issue persists, use phpMyAdmin or your hosting provider’s control panel to check for corrupt tables and repair them. You can also try restoring a backup of your database if available.
3. How to repair and optimize the WordPress database?
You can use phpMyAdmin to repair and optimize the WordPress database manually. Log into phpMyAdmin, select your database, and use the “Check Table” and “Repair Table” options for specific tables. For optimization, choose “Optimize Table.” Alternatively, plugins like WP-Optimize can automate the repair and optimization process for a clean and efficient database.
4. How do I clean my WordPress database?
Cleaning your database involves removing unnecessary data like spam comments, old revisions, and expired transients. Plugins like LiteSpeed Cache, WP-Sweep, or WP-Optimize make this process simple, letting you delete clutter without risking valuable data. Regular cleaning keeps your site fast and prevents database bloat.
5. How to repair the WordPress database in phpMyAdmin?
Access phpMyAdmin by logging into the control panel provided by your hosting service. Look for the database management section to locate phpMyAdmin. Select the affected database and check the box next to the tables you want to repair. Scroll to the bottom of the page and choose ‘Repair Table‘ from the list of available options in the dropdown menu. This method resolves common table corruption issues effectively.
6. Can you restore a WordPress database?
Yes, you can restore a WordPress database using a backup. Access your hosting control panel or phpMyAdmin, select your database, and import the backup file. If you’re using plugins like UpdraftPlus, you can restore directly through WordPress by uploading your backup file and following the plugin’s instructions.
7. How do I reset my WordPress database?
Resetting your WordPress database wipes everything clean and returns your site to its default state. You can use plugins like WP Reset, which let you reset your database safely without affecting your core files. Be cautious—resetting is irreversible, so ensure you have backups before proceeding.
Victory (Kind Of)
Finally, the site was back online. The dashboard greeted me like an old friend, and I might have done a little victory dance in my chair. (Don’t judge—it’s part of the process.) I emailed the client with the good news, along with a gentle reminder to keep their plugins and themes updated.
Was it a perfect fix? Not quite. I had to recommend a more robust hosting plan and suggest regular database maintenance to avoid future meltdowns. But hey, that’s life in WordPress land—always something to tinker with, fix, or optimize.
Looking back, I’ve come to appreciate the chaos that is WordPress databases. Sure, they break more often than I’d like, but every repair is a chance to learn, grow, and maybe vent about it in an article like this.
So, what’s the takeaway here? When your WordPress database decides to throw a tantrum, don’t panic. Grab a coffee, dig into the logs, and remember: behind every error message is a solution waiting to be found. And if all else fails, call someone professional or contact me—I’ve got your back.